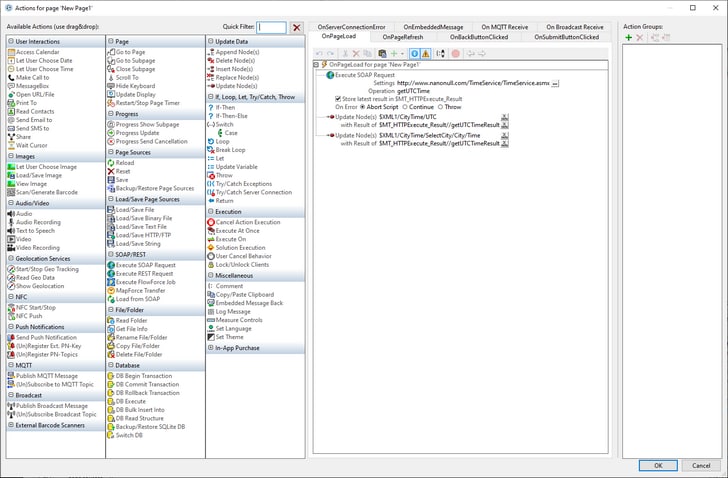Page Events
Each page in a MobileTogether design has certain predefined events associated with it:
•OnPageLoad: You can define a set of actions to execute when the page is loaded.
•OnPageRefresh: You can define when a page is refreshed: (i) when the page is reopened; (ii) at timer intervals; (iii) manually, when the user taps/clicks the Refresh button, or (on iOS) pulls down to refresh. Actions can be defined for each of these methods, and one or all can be used.
•OnBackButtonClicked: Actions to execute when the Back button of the solution is tapped/clicked.
•OnSubmitButtonClicked: Actions to execute when the Submit button of the solution is tapped/clicked.
•OnServerConnectionError: Actions to execute when the server cannot be reached. The error could occur while making the initial connection, or, subsequently, when the connection is lost. Use the MT_ServerConnectionErrorLocation variable to debug such errors. For an overview of how this event can be used, see the section Server Connection Errors.
•OnEmbeddedMessage: An event that generates the message that is posted from an IFrame embedded in a webpage to the workflow on the server. See Embedded Webpage Solutions for a description of this feature.
•OnMQTTReceive: This event is triggered when an MQTT message is received for any MQTT subscription defined on the page.
•OnProgressUpdate: An event on subpages that indicate the progress of server actions. It is triggered by the Progress Update action and can update the subpage with information about server-action progress.
These events are called page events (as opposed to control events), and each can have one or more actions (page actions). When a page event is triggered, the page action that is defined for it is carried out.
Defining the actions of a page event
To define the actions of a page event, access the Page Actions dialog (screenshot below). Select the tab of the event you want, then define its actions.
You can access the Page Actions dialog (screenshot below) in one of the following ways:
•Click Page | Page Actions
•Right-click anywhere in the page, and select Page Actions
•In the Styles & Properties Pane, go to the Page section. and click the Additional Dialog button of the Page Actions property
•Click Page | Actions Overview to display the Actions Overview dialog. Then click the Additional Dialog button of the page event you want to define
For information about the Actions dialog, the dialog's panes, and pane features, see the section Actions.
Defining page actions
To define the action/s of a page event, drag the desired action from the left-hand pane into the event tab in the right-hand pane. For more information about the Page Actions dialog and on the different types of available page actions, see the section Actions.