Files Pane
The Files Pane (shown below; see User Interface for its location) enables you to do the following:
•Add files to the project that you want to deploy to the server and/or client when the project is deployed. Some files, such as the default files of page sources, are added automatically to the list of deployable files. But you can also add files directly via the context menu (obtained by right-clicking inside the Files Pane). The deployable files that you add here are read-only and can be image files and other files, such as XML files. They are organized in the pane under two headings: Image Files and Other Files (see screenshot below).
•Add server action libraries to the current project. A server action library contains an Action Group that provides a set of actions. Once a server action library has been added to a solution, its Action Groups become available for events of the solution.
•Add subprojects to the current project. After a subproject has been added to a project, its components become available for use in the project.
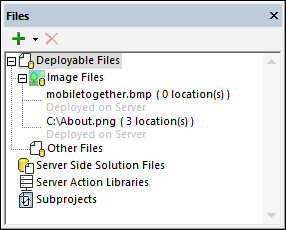
The context menu of the Files Pane contains some common commands for all three types of project-related files (deployable files, server action libraries, and subprojects), which are noted in the following list. Features that are specific to a given file type are described in the respective sections below.
•In the menu bar: the Add icon enables you to add a file, server action library, or subproject; the Remove icon enables you to remove the selected file, server action library, or subproject.
•For the context menu of each type of file, right-click the respective item in the Files Pane (Deployable Files, Server Action Libraries, or Subprojects, respectively).
•Make a filepath relative or absolute via the respective commands in the file's context menu.
•Copy the path of a selected file, server action library, or subproject. You can copy the path as listed in the window (after making the path relative or absolute), or you can copy the full absolute path.
Adding and removing files, server action libraries, and subprojects
To... | Do this... |
Add a file, server action library, or subproject | Right-click the respective item header in the Files Pane (Deployable Files, Server Action Libraries, or Subprojects) and, in the context menu that appears, click the respective Add or Include button, and then browse for the file you want. The added object will appear in the respective list. Alternatively, use the Add button in the menu bar. |
Remove a file, server action library, or subproject | Right-click the file, server action library, or subproject and click the Delete command. Alternatively, select the file and click the Delete button in the menu bar. |
Deployable Files
You can add a deployable file to the project by right-clicking Deployable Files and selecting the Add Deployable File command. Alternatively, you can right-click Image Files or Other Files and add deployable files via their respective context menus. The Files Pane provides the following features related to deployable files.
•You can select multiple deployable files to add in one selection.
•By default, a file will be added with its relative path. You can subsequently change this to an absolute path in the file's context menu.
•When you add a deployable file, you will be prompted about where you want to deploy the file: server, client or both. If you choose no option, the file will be added but will not be deployed at deployment time.
•Where a file will be deployed (server and/or client) is displayed below the file name. The deploy-location can be changed via the corresponding context menu command for that file.
•The total number of times a deployable file is used across all pages of the project is displayed next to the file name.
•Select a deployable file's Open File context menu command to open the file in the default application for its file type.
•List all usages of the selected deployable file via the corresponding command in the pane's context menu. This shows where in the design the deployed file is invoked and helps you to quickly locate the usage/s.
About deployed filesDeployed files are read-only files that are stored on the server. Deploying is ideal for default XML files, image files, and other data files that will be used to only read data. If the data file is to be written to, then do not deploy it but store it on the server at a location that the MTD file correctly references. (See the sections Location of Project Files and Deploying the Project for more information.) Deploying a file subsequently with another design does not affect previously deployments.
+ Deploy only if the file is used as a read-only file. + Deploy if, for some reason, the file's URL will not be accessible to clients. + Deploy if you want the file in the same unchanged state when accessed by clients. + Deploy if file loading needs to be faster. + Deploy to the client if the solution references the file frequently. – Do not deploy if the files needs to be written to. – Do not deploy if large file-sizes on the server is an issue. – Do not deploy if the file changes continuously and solutions require the latest version. – Do not deploy if the design is to be sent to others; in this case, consider embedding data files in the design. |
Other ways to add deployable files to the Files Pane
Files can also be added to the Files Pane in the following ways:
•When a file is added as a page source or when an image file is added to a page design, a dialog is displayed that asks whether the file should be deployed to MobileTogether Server. If you click Yes, the file is added to the Files Pane with its check box selected. If you click No, the file is added to the Files Pane with its check box unselected. You can select/deselect a file's check box in the Files Pane (see screenshot above) at any later time.
•In the context menu of the root node of a page source in the Page Sources Pane.
Server side solution files
The Files Pane enables you to add files that you want to deploy to the Server Side Solution's Working Directory of MobileTogether Server. Note that, in the case of DBs, only file-based DBs can be added as server side solution files. The advantage of adding server side solution files to the project is that, at the time of deployment, these files will be automatically deployed to the server side solution's working directory. As a result, you do not need to manually save these files to the server. They will be automatically deployed together with the solution when the menu command File | Deploy to MobileTogether Server is selected.
To add a server side solution file, select the pane's toolbar command Add Server Side Solution File. You can also access this command in the pane's context menu (obtained by right-clicking in the pane).
For more information, see Location of Project Files, Deploying the Project, and Deploy to MobileTogether Server.
Server action libraries
The Files Pane provides a central place in which you can manage the server action libraries of your project.
•To add a server action library, use the Add Server Action Library command in either (i) the context menu of the Server Action Libraries item in the Files Pane, or (ii) the Refactor menu.
•If a server action library has been modified, reload it by right-clicking it in the Files Pane and selecting the Reload command.
•Remove a server action library by selecting it in the Files Pane and selecting Remove either in the context menu or the menu bar.
For further information about server action libraries, see the section Server Action Libraries.
Subprojects
In the Files Pane, you can include or import a subproject, remove a subproject, and open a subproject in a new editing tab.
•To include a subproject, use the Include Subproject command in either (i) the context menu of the Subprojects item in the Files Pane, or (ii) the Refactor menu.
•Remove a server action library by selecting it in the Files Pane and selecting Remove either in the context menu or the menu bar.
•To quickly open a subproject for viewing or editing in a new tab, right-click the subproject in the Files Pane and select Open Subproject Individually.
•To import the components of an included subproject as components of the main project, right-click the included subproject in the Files Pane and select Include Subproject As a Copy. The components of the included subproject will be copied to the main project and the included subproject will no longer be referenced by the main project. The subproject's .mtd file, however, will not be deleted.
For further information about subprojects, see the section Subprojects.
