Modules Pane
The Modules Pane (shown below; see User Interface for its location) enables you to manage the modules of your project via (i) the context menu of the pane's items, (ii) the toolbar of the pane. This section describes these features of the pane. For a broader description, see the section Modules.
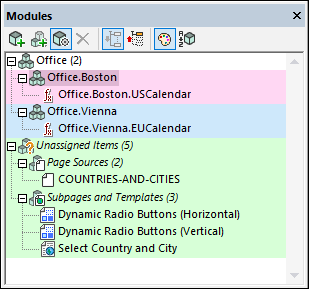
The Unassigned Items module
The Unassigned Items module is present by default and contains all module items of the project that have not been assigned to a module (see Modules for a list of module items). If a module item has a name that indicates to which module it belongs, then it will automatically be listed under the relevant in the Modules Pane. All other module items (those that do not have a module name as part of its name) will be listed in the Unassigned Items module. To move an item from the Unassigned Items module to another module right-click the item, hover over Modules, and select the appropriate Rename command.
Add and remove modules (and submodules)
These commands are available in the context menu and the toolbar. You can name or rename a module by double-clicking it or pressing F2.
•Add a module: Adds a top-level module.
•Insert a module: This command is available in the context menus of submodules (not top-level modules). It inserts a module at the same level as the selected submodule.
•Add submodule: Adds a submodule to the selected module.
•Remove module: Removes the selected module and all its contents.
Note: If you rename a module, then the names of all its items will be changed automatically to reflect the change.
Reassign items to other modules
You can reassign a module item to another module. Essentially it is the name of the item that determines to which module it belongs (see the section Creating modules: module names and item names). So you can change the name of an item to assign it automatically to the appropriate module, or you can specify the target module via the mechanisms listed below (in which case the name of the item will be changed to effect the move).
•Right-click the item to move, hover over the Modules command of the context menu that appears, and select the relevant Rename command.
•Drag the module item you want to move to the new module and select the Rename command that appears.
Module settings
You can assign a background color and an export setting to individual modules via the module's Attributes dialog (which is accessed via the Module Settings command of the module's context menu, screenshot below).
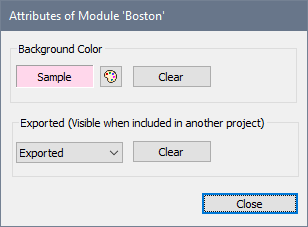
Note the following points:
•The background color of a module is applied to all submodules unless a submodule has its own background color setting.
•When a subproject is extracted from a project, all components of the project will, by default, be exported to the subproject. If you want to export only a subset of components, then you can group them in a module and set the Export property of the module (see screenshot above) to either Exported or Not Exported as appropriate. The Not Set value causes the value of the parent to be inherited, with the default value of top-level modules being Exported.
Additional actions
Assign a color and an export setting to individual modules.
•Expand/collapse all modules via the respective toolbar buttons.
•To see the usages of a module item in the Listings Pane, right-click the item and select the command List Usages.
•Toggle on/off the colors, structure, and alphabetical sorting of modules via the respective toolbar buttons.