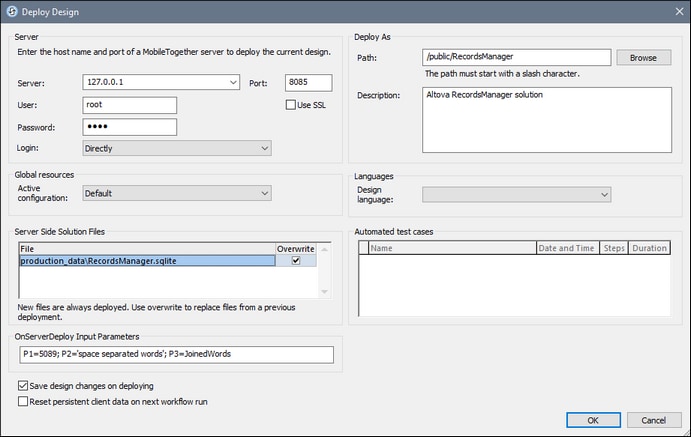Deploy to MobileTogether Server
Opens the Deploy Design dialog, in which you specify the deployment details of the currently active design or package. The deployment settings are described below. On clicking OK, the design or package is deployed to MobileTogether Server as a solution.
Note: When a project is deployed, the actions of the OnServerDeployment event are executed. (You can define the actions of this event via the More Project Settings property of the project.) During the action-handling, the server is locked and clients will not be able to connect to it. If locking is not possible within 10 seconds, a deployment error is reported.
Settings
Server name and port
The port refers to the MobileTogether Server administrator port and must match the Administrator Ports setting of MobileTogether Server. If you use SSL, make sure that you use the secure port of MobileTogether Server.
User name and password
The user name and password of a user that has been given the MobileTogether Server privilege Save workflow from designer. MobileTogether Server users and their privileges are specified in the Users and Roles settings of MobileTogether Server.
Login
Specify whether login is direct or as a domain user. (If login is as a domain user, then the domain-specific user name and password can be used.) From the options in the combo box, select Directly or the domain you wish to use. Only those domains are displayed in the combo box that have been configured on the server for active directory login. For more information about configuring the server for active directory login, see the MobileTogether Server user manual.
Deployment path and solution description
The path and name of the deployed solution, and the description of the solution that will appear on the server.
Active configuration of global resources
Select the active configuration from the available configurations in the dropdown list of the combo box. The available configurations are those that are defined in the Global Resources Definitions file and are automatically obtained from there. See the section Altova Global Resources for details.
Design language
Select the language that will be used by default when the solution is opened on a client. The dropdown list of the combo box displays the languages that have been defined in the design's Localization dialog. Note that, after deploying the solution to MobileTogether Server, you can change the starting language of the solution in the Workflows tab of MobileTogether Server.
•Auto specifies that the language of the client will be used.
•Default selects the design's default language, which is the language in which the solution is designed.
•The other items in the dropdown list are the names of the localizations (the languages into which the design's default language is translated).
Server side solution files
Lists all the server side solution files of the active design, for each of which there is an option to overwrite the file of the same name on the server. These files will be deployed to the server, to a location relative to the Server Side Solution's Working Directory.
If a file in the list has not yet been deployed, then it will be deployed (even if the Overwrite check box has not been ticked). If a file already exists on the server, then the Overwrite option can be used to overwrite the existing file. If the files cannot be written (say, for example, because another client of the solution is currently using the server), then the deployment attempt waits 10 seconds for the server to be available. If there is no success within 10 seconds, then deployment fails and an error message to the effect is returned.
If both MobileTogether Designer and MobileTogether Server support the WebSocket deployment protocol, then a Deploying... dialog is displayed after you click OK in the Deploy Design dialog. The Deploying dialog contains a progress bar and displays the name of the file that is being currently uploaded to the server. The dialog also contains a Cancel button that enables you to cancel the deployment.
The deployment of large files (100+ MB) is supported from version 8.1 onwards. Older versions of MobileTogether Designer do not support the WebSocket protocol. Consequently, the Deploying... dialog is not displayed in these versions.
Note: If a server side solution file is to be deployed, then all clients of all the solutions on the server will be locked for the duration of the deployment. All clients and solutions will automatically be unlocked when deployment has finished. Clients that used the solution for which new files have been deployed must be restarted.
Note: Before attempting an overwrite, a backup file is created in the same folder as the file to be overwritten. The backup file has the same name as the target file plus a date-time extension. If the overwrite is successful, then the backup is deleted. If the overwrite fails, then the original file is restored from the backup and the backup is deleted. If the restoration fails, then the backup is not deleted.
OnServerDeployment Input Parameters
This entry field becomes available only if at least one action has been defined for the OnServerDeployment event (which is accessed via the More Project Settings project property). The input parameters that you enter will be passed to the $MT_InputParameters global variable at the time of deployment, and the parameter values can then be retrieved from this variable and used in OnServerDeployment actions.
Input parameters are entered as name–value pairs that are separated by semicolons. Strings that contain spaces must be enclosed with double quotes or single quotes.
Param-1=5089; MyParam-2="space separated words"; SomeParam-3=JoinedWords
Note that when these values are passed to $MT_InputParameters, they are stored there as strings—number values, as well. If in the project settings you have specified that the values in $MT_InputParameters are stored as a sequence of values (and not as the default map), then the resulting sequence of values will be sorted alphabetically on the key names of the parameters and each value will then have to be accessed via its respective index position in the sequence, for example $MT_InputParameters[1].
For example, you could (i) reset a user password by updating a node with a new password that is provided by an input parameter and (ii) send the user an email with the new password, with this password in the email being provided by the same input parameter.
Note: If a parameter value is stored in a node of the $PERSISTENT page source, then you would need to reset this node (at a suitable time) for the eventuality that on a subsequent server deployment no parameter value is passed to the solution.
Automated test cases
Displays the recorded base test runs (the test cases) of the design. Select the test cases that you want to deploy. Use the Ctrl and Shift keys to select multiple test cases.
Save design changes on deploying
The project file is saved before deploying, so that the latest changes to the design are included.
Reset persistent client data on next workflow run
Resets persistent client data when the solution is run the next time.