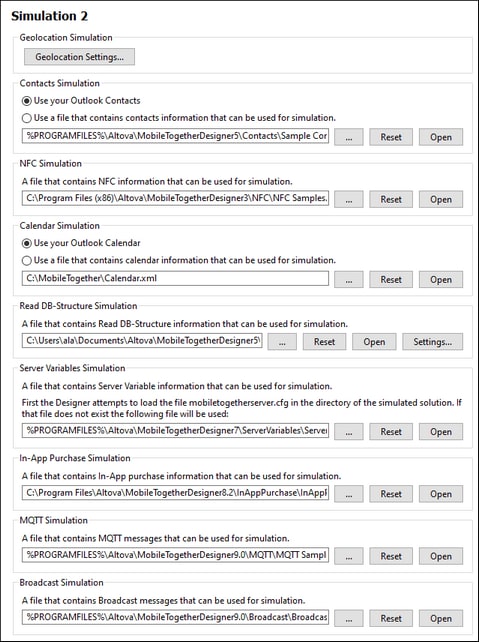Simulation 2
In the Simulation 2 tab (screenshot below), you can specify simulation settings additional to those available in the Simulation 1 tab (see previous point). These settings include the definition of data sources for the simulation of client-side apps.
Geolocation Simulation
Enables default geolocation settings to be defined. See the section Geolocation Settings for details.
Contacts Simulation
You can specify whether to use your Microsoft Outlook* contacts to simulate the device's address book. If Outlook is not available, then a file can be used.
NFC Simulation
This setting specifies the file to use to simulate NFC tag discovery.
Calendar Simulation
You can specify whether to use your Microsoft Outlook* calendar to simulate the device's calendar app. If Outlook is not available, then an XML file can be used to provide calendar simulation data.
Read DB-Structure Simulation
Specifies an XML file that contains a connection to a DB that is to be read for simulations of the DB Read Structure action. A dummy XML file, named Sample DB Read Structure.xml, is installed with MobileTogether Designer (version 5.0 and later) and is located in your Windows "My Documents" folder (click link below to see folder location). Note that this XML file contains no DB connection data when it is installed. But you can quickly generate connection information for multiple databases and save this information in the XML file as described below. The DB connection that is used during a simulation will be the one that has the same name as that of the connection in the DB Read Structure action. You can save the XML file to another location, or use some other XML file as the DB connection data file.
To generate one or more connections and save these to the currently selected XML file, do the following:
1.Click Settings.
2.In the dialog that appears (see screenshot below), click the Add DB button in the toolbar at top left.
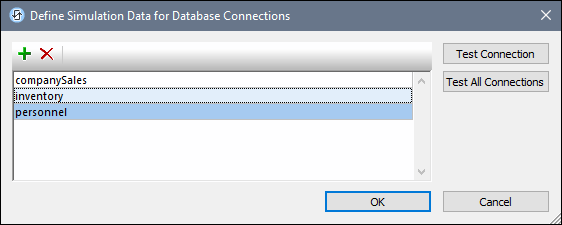
3.In the DB Connection Wizard that now appears, add a new DB connection by following the wizard's steps.
4.After the DB connection has been created, it will appear in the list of connections (see screenshot above).
5.Click OK to save all the connections to the XML file. If you wish to remove a connection before saving all connections, select that connection in the dialog and click the Delete button in the toolbar at top left (see screenshot above).
Server Variables Simulation
You can specify a server configuration file (.cfg file) that contains the server variables you want to simulate. Server variables would provide server-side information that can be accessed in the design via the mt-server-variables XPath extension function. In a server configuration file, the server variables are stored in the [ServerVariables] section of the file, as shown in the snippet below:
[ServerVariables]
Environment=Admin
Manual=AdminDocs
StartPage=Admin
For more information about the MobileTogether Server configuration file, see the MobileTogether Server user manual.
In-App Purchase Simulation
You can specify a file that provides data to simulate the product and purchase information that is available at app stores. See the topic about simulating in-app purchases in MobileTogether Designer.
MQTT Simulation
You can specify the path to a file that contains data for simulating MQTT messages received. See the topic MQTT for details.
Broadcast Simulation
You can specify the path to a file that contains Broadcast messages for simulating Broadcast messages received. See the topic Broadcasts for details.
* Microsoft Outlook is part of the Microsoft Office suite. Among other functionality, it provides a contacts manager and a calendar.
File paths in Windows
File paths given in this documentation will not be the same for all operating systems. You should note the following correspondences:
•(My) Documents folder: Located by default at the following locations. Example files are located in a sub-folder of this folder.
Windows 7/8/10/11 | C:\Users\<username>\Documents |
•Application folder: The Application folder is the folder where your Altova application is located. The path to the Application folder is, by default, the following.
Windows 7/8/10/11 | C:\Program Files\Altova\ |
32-bit version on 64-bit OS | C:\Program Files (x86)\Altova\ |