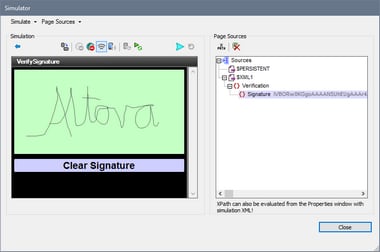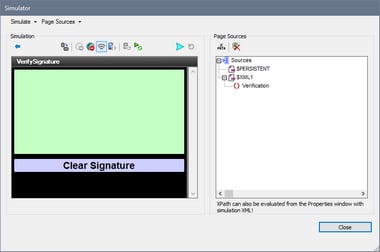Signature Field
The Signature Field control enables the signature of an end user to be stored as a graphic file. This is useful, for example, in courier-business solutions, where signatures are used to acknowledge receipt of a couriered item. As the end user starts drawing his signature in the signature field, the signature is written in Base64 image encoding to a page source node. When the page source is saved, the Base64 image data is saved in it, in the node designated for it.
The signature image has the following default properties. Its background-color is the inverse of the page background-color. The signature itself is the same color as the page background-color. The image width is the smaller of the device's viewport dimensions. The image height is half of its width. How these values are calculated with XPath expressions is shown in the table below, together with the control properties you can use to customize these settings.
Signature property | Default value | Custom value via control property... |
Signature color | Text Color | |
Signature background-color | Background Color | |
Signature image width | min ($MT_CanvasX, $MT_CanvasY) | Signature Creation Width |
Signature image height | min ($MT_CanvasX, $MT_CanvasY) div 2 | Signature Creation Height |
The main settings for the signature field are:
•a page source link, which is the page source node where the signature image data is stored. Drag a page source node onto the control to create/modify the control's page source link. Delete the page source link to clear the association (see Notes below).
•the Signature Creation Width and Signature Creation Height properties; these specify the dimensions of the image that will be created
•the Text Color and Background Color properties; these specify the colors of the signature text and its background
•some Save action that saves the signature image data to the page source; till such an action is executed, the data is stored only in the temporary XML tree
•When the control is associated with a data source node (page source link), placing the mouse over the control (in Page Design View) displays the associated node in a popup. •All page source links in the page source tree are displayed in a bold font. Tree nodes that are not page source links are displayed in normal font. •Placing the mouse over the page source link in the design tree displays information about the associated control. •To remove a data-source node association (and therefore the data in the control), right-click the control (in Page Design View) and click Unassign Page Source Link <NodeName>. •To reset a style or property (in the Styles & Properties Pane), select the property and click Reset in the pane's toolbar. •The values of several properties can be set by using XPath expressions. This allows values to be dynamic: that is, generated via calculations, or from data source nodes, at runtime. To set an XPath expression, click Edit XPath in the toolbar of the Styles & Properties Pane. •To edit the XPath expression of a style or property (in the Styles & Properties Pane), select the style or property, and click Edit XPath in the pane's toolbar. •To copy a control to another location in the design, press Ctrl and drag-and-drop the control to the desired copy location. •To assign specific properties for a control, define one or more classes for the control (via the Browser CSS Class property), and then assign rules for the class/es in an external CSS file (that you specify in the Browser Settings dialog). •A control's CSS properties can be defined in the Styles & Properties Pane and/or in an external CSS file. Those defined in the Styles & Properties Pane have priority. |
Enabling the end user to edit a signature
The end user's signature is created as an image in a page source node. This being the case, an end user can only add data to a signature drawing that has been started. If the image needs to be edited—for example, if the end user has drawn the signature unsatisfactorily—then the image data must be removed from the node (or the node itself must be deleted), and the signature must be re-drawn. The simplest way to implement this functionality is to create a button control that deletes the node. Do this as follows:
1.Create a button control near the signature field control (see screenshot below).
2.Add a Delete Node action as the button's OnClick event, and set the signature's page source node as the node to delete.
3.Test the button in a simulation. In the screenshot above, notice that the signature is drawn and the image data is saved to the Signature node. The screenshot below was taken after the button was clicked. Notice that the node has been deleted and the signature field has therefore been cleared.
4.If a signature is now drawn in the signature field, then the Signature node is re-created with the image data of the new signature.
Note: Alternatively, you can set the button action to update the signature's page source node with the empty string (see the Update Node action). This would delete the image data from the node and therefore clear the signature field, but the node itself would not be deleted.
Signature Field events
There is no event associated with the Signature Field control.
Signature Field properties
The control's properties are available in the Styles & Properties Pane, and are listed below in the order in which they appear.
The name is used to reference the control from elsewhere in the page or project. Double-click inside the value field to edit.
|
The All Styles property becomes visible if the All Styles setting of the More Project Settings dialog has been set to true. (The default of this setting is false.)
The property enables you to set all of the component's styles via a single XPath map expression, such as the two map expressions below:
map{ "Bold Text" : $XML1/R/@bold = "1", "Italic Text" : true(), "Text" : "hello", "Text Color" : "red", "Background Color" : $XML1/R/@background, "Text Size" : $XML1/R/@textsize }
map{ "Style Sheet" : "Sheet-1" }
Note the following points:
•When you enter a value for the All Styles property—even if it is not a map—all the styling properties of the current component in the Styles & Properties Pane will no longer be visible . •This is an advanced feature, so you must ensure that your XPath map expression is correct, both syntax and values. •You can enter the key–value pairs of the map in any order. •The key names are the names of style properties (or styles). In the first map above, for example, Bold Text and Text Size are style names. The styles that are available for a particular component are listed under that component in the Styles & Properties Pane. •You can also specify a style sheet to use, as shown in the second map above.
|
An XPath expression that should evaluate to true() or false(). If the expression evaluates to false()—and only if it evaluates to false()—then the control is not visible. If the expression evaluates to true() or returns some other value, then the control is visible. The default is true(). Double-click inside the value field, or click the XPath button, to enter or edit an XPath expression. The Visible property can be used to render an object visible or not depending upon whether an XPath expression evaluates to true(). As a result, the display of an object can be made to be dynamically dependent on the content or structure of data.
Note: For information about the visibility of spanned columns/rows, see Table Properties.
Note: The $MTControlValue variable is not available for the evaluation of the Visible property. If it is used, then a validation error results.
|
The control is either enabled or disabled, according to whether the value of the property is true (enabled) or false (disabled). The value can be entered directly (by selecting it in the combo box or by double-clicking in the value field and entering the value you want). The value can also be an XPath expression that evaluates to boolean true or false. The default value is true. Typically the XPath expression of the Enabled/Editable property of a control would check the presence or value of a node. If the expression evaluates to true, the control will be enabled.
|
Sets the color of the control's text when the control is enabled. You can do one of the following to select the color:
•Click the color palette to select a text color •Select a color from the dropdown list of the combo box •Double-click in the value field to enter a color code (for example, #FF0000), or click the XPath toolbar button and enter an XPath expression to generate the required text
Note: A control can be enabled/disabled according to context. For example, if in a form about personal details, the user enters an affirmative for the holding of life insurance, then the fields for details of the life insurance policy can be enabled; otherwise these fields can be disabled. To enable/disable a field, use the relevant control's Enabled/Editable property. To set a text color for when the control is disabled, use the Text Color (Disabled) property.
|
Sets the background color of the object when the object is enabled. You can do one of the following to select the color:
•Click the color palette to select a background color •Select a color from the dropdown list of the combo box. If the cell contains a control, you might want to select the option Control's background color. •Double-click in the value field to enter a color code (for example, #FF0000), or click the XPath toolbar button and enter an XPath expression to generate the required text. To take up the background color of the control, enter the XPath expression: "control".
Note: You can set the background color of the cell to be the same as the background color of the control in the cell, by either: (i) selecting Control's background color in the property's combo box, or (ii) entering the XPath expression "control" in the property's value field.
Note: A control can be enabled/disabled according to context. For example, if in a form about personal details, the user enters an affirmative for the holding of life insurance, then the fields for details of the life insurance policy can be enabled; otherwise these fields can be disabled. To enable/disable a field, use the relevant control's Enabled/Editable property. To set a background color for when the object is disabled, use the Background Color (Disabled) property.
|
Sets the text that appears as a tooltip when the end user hovers over the control with the mouse or long presses the control. A tooltip provides useful information to the end user about the control. Double-click inside the value field to edit. If an action has been set for a long press of the control, then no tooltip will be shown on a long press.
Note: Tooltips are not available on all controls, and for some controls they are not available on all platforms. On iOS, tooltips are not available for Edit Field or Signature controls.
|
Defines whether anti-aliasing is used when the image associated with the control is created. (Anti-aliasing is a technique for removing the jagged edges in images.) The property can take a value of true or false. The default is false. Tip: If image colors are going to be converted subsequently, it is advisable to set the property's value to false. This is because anti-aliasing color information in the original image cannot reliably be converted to suitable anti-aliasing colors in the target color scheme. Note: For web clients, the value of this property is ignored, and anti-aliasing is always in effect.
|
A number, in pixels, dp, or sp, that specifies the width of the signature image. It is the width of the canvas on which the signature is drawn. For example, a value of 400 will assign a width of 400 pixels to the signature image. Note that this is the width of the image that is created, and is not necessarily that of the image rendered on the mobile device. The rendered image is scaled to the width defined in the Control Width property. For example, if the signature image has a width of 400 pixels, and the Control Width property has a value of 80%, then, on a device that has a width of 1000 pixels, the image will scale up to a width of 800 pixels (80% of the device width).
For information about the relationships between pixels, dp (device-independent pixels), and sp (scale-independent pixels), see Sizes: Pixels, DPI, DP, SP.
|
A number, in pixels, dp, or sp, that specifies the height of the signature image. It is the height of the canvas on which the signature is drawn. For example, a value of 200 will assign a height of 200 pixels to the signature image. Note that this is the height of the image that is created; it is not necessarily the height of the image rendered on the mobile device. The height of the rendered image is scaled proportionally to the width defined in the Control Width property. For example, if the signature image has a height of 300 pixels and a width of 400 pixels, and the Control Width property has a value of 80%, then, on a device that has a width of 1000 pixels, the image will scale up to a width of 800 pixels (80% of the device width) and to a height of 600 pixels (which maintains the image's aspect ratio).
For information about the relationships between pixels, dp (device-independent pixels), and sp (scale-independent pixels), see Sizes: Pixels, DPI, DP, SP.
|
This property applies in the case of some controls (such as images and vertical lines) to the control, in other cases (such as radio buttons and check boxes) to the text that accompanies the control. The property sets the horizontal alignment of the control or text to left, center, or right. Default is left for all controls except vertical lines, for which it is center. The property's value can also be specified via an XPath expression (which enables the value to be generated dynamically).
|
Sets the vertical alignment to top, middle, or bottom. Default is middle. The value can also be specified via an XPath expression (which enables the value to be generated dynamically). For Check Box controls, the property sets the vertical alignment of the check box relative to its text if the text is multiline (see the Multiline property)
|
Sets the width of the control. Select a value from the property's combo box. The following values are available:
•fill_parent: makes the control as wide as the parent, which could be, for example, a table cell or the page •wrap_content: makes the control only as wide as the control's content requires; when this value is selected, the property Max Control Width becomes available •wrap_content_longest_entry: is available for combo box controls and makes the combo box as wide as the longest content requires; when this property value is selected, the property Max Control Width becomes available •percent value: a percentage of the page width; select a value from the dropdown list, or enter a value directly •pixel, dp, or sp value: select a pixel, dp, or sp value from the dropdown list, or enter a value directly
In effect, fill_parent creates a maximum width, while wrap_content creates a minimum width. If the combo box is within a table cell, for example, fill_parent would let the combo box fill the cell whereas wrap_content might not fill the cell.
The default value is fill_parent for all controls except the following:
•Image and Chart: For these, the default is wrap_content. •Geolocation Map: The default is the smaller of the two values $MT_CanvasX and $MT_CanvasY. These two dynamic variables give, respectively, the width and height of the device's viewport. Since the default of both Control Height and Control Width are the same (in each case, the smaller of $MT_CanvasX and $MT_CanvasY), the default shape and size of the viewport in the control will always be a square with side equal to min($MT_CanvasX, $MT_CanvasY).
For information about the relationships between pixels, dp (device-independent pixels), and sp (scale-independent pixels), see Sizes: Pixels, DPI, DP, SP.
|
This property is available only when the control's Control Width property has been set to wrap_content. The Max Control Width property sets the maximum width of the control. Select a value from the property's combo box. The following values are available:
•percent value: a percentage of the page width; select a value from the dropdown list, or enter a value directly •pixel, dp, or sp value: select a pixel, dp, or sp value from the dropdown list, or enter a value directly
|
Sets the height of the control. Select a value from the property's combo box. The following values are available:
•fill_parent: makes the control as high as the parent, which could be, for example, a table cell or the page •wrap_content: makes the control only as high as the control's content requires.
In effect, fill_parent creates a maximum height, while wrap_content creates a minimum height.
Default values •For the the Geolocation Map control, the default is the smaller of the two values $MT_CanvasX and $MT_CanvasY. These two dynamic variables give, respectively, the width and height of the device's viewport. Since the default of both Control Height and Control Width are the same (in each case, the smaller of $MT_CanvasX and $MT_CanvasY), the default shape and size of the viewport in the control will always be a square with side equal to min($MT_CanvasX, $MT_CanvasY). •For all other controls, the default is wrap_content.
|
Sets the margin offsets of the control (or page) relative to the surrounding objects or to the borders of the containing object. Select a value in pixels, dp, or sp from the dropdown list of the combo box, or double-click in the value field to enter a length value. The specified offset will be created on all four sides of the control or page. If you wish to set a different margin for any of the four sides, expand the Margin property to display the individual margin properties (left, right, top and bottom), and set the different value. For example: If you set Margin to be 6px and Margin Bottom to be 12px, then the top, left and right margins will be 6px and the bottom margin will be 12px.
For information about the relationships between pixels, dp (device-independent pixels), and sp (scale-independent pixels), see Sizes: Pixels, DPI, DP, SP.
|
The Style Sheet property sets the style sheet to use for the control. The dropdown list of the Style Sheet property's combo box displays all the user-created style sheets that have been defined in the project. Select the style sheet you want to use for the control. Alternatively, you can use an XPath expression to select the style sheet you want; this has the advantage that you can make the selection of the style sheet conditional (see Applying User-Created Style Sheets). See the section Style Sheets for more information.
|