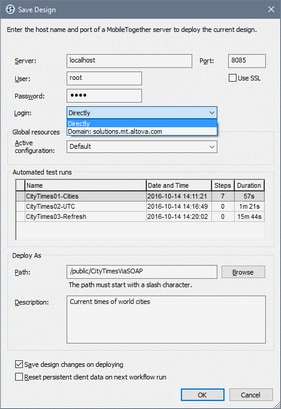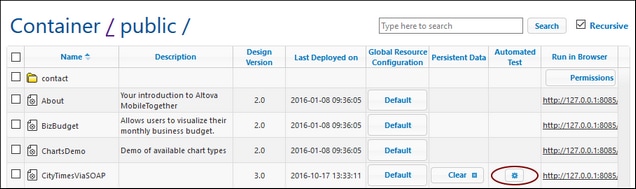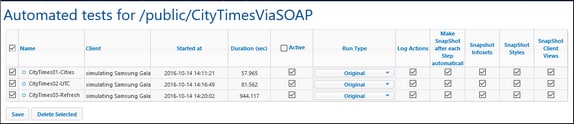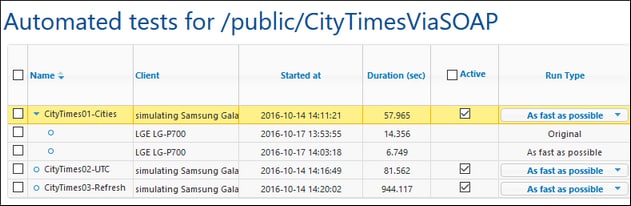Deploying Test Cases to Server
You can deploy one or more test cases of the active design to the server. If a test case is made active on the server, then it can be played back each time the solution is started on a client. In this way, a test case can be played back on multiple clients. These playbacks are stored on the server, and can be retrieved in MobileTogether Designer for comparison with the originating test case.
Deploying test cases to MobileTogether Server
A test case can be deployed with a design to MobileTogether Server via the File | Deploy to MobileTogether Server command. This command displays a dialog (screenshot below) in which the following are entered: (i) the server's access details, (ii) the path to the design on the server, and (iii) the test cases to deploy with that design (select the test cases that you want to deploy).
If a design has already been deployed to the server, you can additionally deploy its test cases by clicking Deploy in the Manage Test Cases and Runs dialog. Test cases are identified by internal IDs, so only test cases with the same ID are overwritten.
Managing test cases on the server
If a solution on the server has a test case deployed with it, then, in the Workflows tab (screenshot below), the solution will have a wheel symbol in its Automated Test column (see screenshot).
To activate a design's test case and define how the test case is played back on the client, click the solution's wheel icon (shown in the screenshot above). This displays a page showing the automated tests of that solution (screenshot below).
The Automated Tests page shows all the test cases that have been deployed for the selected solution. You can set up individual test cases for playback on client devices as follows:
1.In the Active column, check the test cases that you want to make active. These test cases will be played back on the client when the user starts a solution. If multiple test cases are selected, then all the selected test cases will be played back. If any one of a solution's test cases has been activated, then, on the Workflows page, the wheel in the design's Automated Test column is displayed in red.
2.Set the logging details you want during playback. Do this by checking the columns you want. See the section Recording and playback options in Managing Test Cases and Runs for information about these options.
3.Click Save to finish.
4.In the Security and Devices tabs, you can specify (i) the users/roles that are allowed to carry out test runs, and (ii) the devices on which to carry out test runs. Select the user/role or the device, and click Assign to allow the selected user/role or device.
If you wish to delete a test case, select its check box in the leftmost column and click Delete Selected. You can also delete a test case on the server by selecting it in the Manage Test Cases and Runs dialog (of MobileTogether Designer) and clicking Delete Deployed.
After playback on a client
After a test case is played back on a client, the playback results are stored on the server as a test run and displayed on the Automated Tests page (screenshot below). Each playback result is shown as a descendant of its test case. For example, in the screenshot below, it can be seen that two test runs have been stored for the test case CityTimes01-Cities. Notice also that the client device on which playback occurred and the time of playback are also given. To delete a test run, select its check box in the leftmost column and click Delete Selected.
You can retrieve test runs to MobileTogether Designer by clicking Retrieve in the Manage Test Cases and Runs dialog (of MobileTogether Designer). Retrieval applies to all test runs of all the deployed test cases of that design, and does not entail the removal of test runs from the server. The retrieved test runs are displayed hierarchically under their originating test cases in MobileTogether Designer and can be handled in exactly the same way as every other test run. For example, you can compare a retrieved test run with its originating test case.