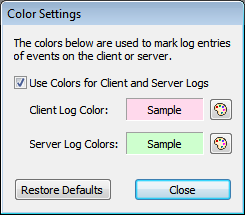Messages Pane
The Messages Pane (screenshot below; see User Interface for its location) displays messages in the following contexts:
•It reports the validation results of the currently active project. This includes all pages in the project. If an error is reported, the error message contains a link that points to the component that generated the error.
•During simulations, it provides a detailed and step-by-step report of the progress of the workflow.
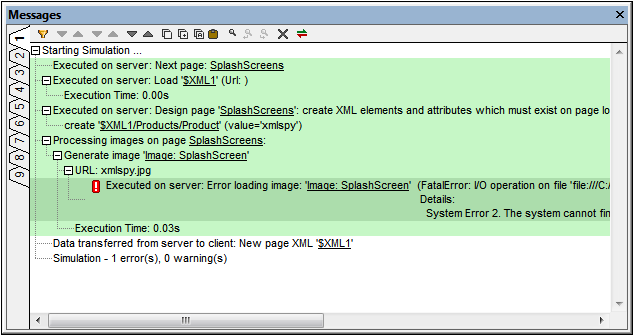
The toolbar of the Messages Pane contains commands that enable the following actions: filtering of the messages, navigation of the messages, copying of messages, pasting of the server log message, searching the messages, clearing the current tab, and setting the background colors of server and client log messages. There are nine Messages tabs. Therefore, you can retain the results of a validation in one tab while carrying out a simulation with a new tab open.
Paste server log messages to locate error sources in the design
If, when a solution runs on MobileTogether Server, the server logs show an error, you can hover over the error message to display a Copy button that enables you to copy the error message to the clipboard.
Now if you open the design of the solution in MobileTogether Designer, you can paste the error message in the Messages Pane. Do this by clicking the Paste Server Log icon of the pane's toolbar (see screenshot above). The server log message that you copied to the clipboard will be pasted. From details in the message, MobileTogether Designer will locate the referenced points in the design, and the message will be displayed with links to these design definitions. Click the link/s to find the source of the error.
Using XPath trace() to generate messages
You can use XPath's trace() function to generate messages in the Messages Pane. For example, the following XPath expression will generate a message that reflects the value in the Company/Name node:
if (Company/Name="Altova") then trace("Company is Altova") else trace("Company is not Altova")
The text of the relevant trace function is returned as the message in the Messages Pane. This message will also be a link, which when clicked takes you to the the originating trace function.
Filtering messages
You can specify what kind of messages are displayed in the Messages Pane. To do this, click the Filter button in the toolbar of the Messages Pane (screenshot above). This displays the Filter Settings dialog (screenshot below). Select the message types you want to display and click Close. This feature can be very useful, for example, if there are too many messages and you wish to focus on just one type of message.
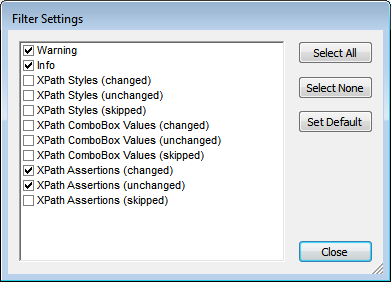
Color settings
For messages that are displayed during simulations, different colors can be set for actions that take place on the server and on the client. If you set clearly distinguishable colors, you can very easily follow the workflow in the Messages Pane. This can be of great help in debugging. To set customs colors, click the Colors button in the toolbar of the Messages Pane (screenshot above). This displays the Color Settings dialog (screenshot below), in which you can set the colors you want.