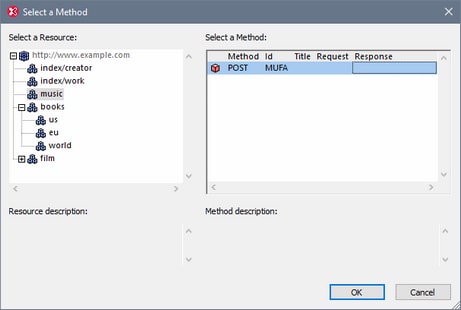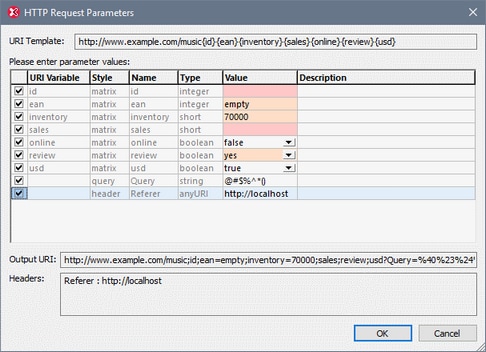Importing a Request to Send
In the HTTP output window, you can import a request from a WSDL 1.1, WSDL 2.0, or Web Application Development Language (WADL) file, and then send it. This is done by using XMLSpy's WSDL/WADL Import Wizard. The wizard opens a WSDL or WADL file, selects a request from one of the file's WSDL endpoints or WADL resources, enables you to modify the editable parameters of the request, and then imports the request into the HTTP output window. Do this as follows:
1.In the HTTP output window, click the Import button to start the WSDL/WADL Import Wizard.
2.In the files-selection dialog that appears, browse for the WSDL or WADL file that contains the request you want to import, and click OK. This starts the Import WSDL/WADL Wizard (screenshot below).
3.In the left-hand pane (see screenshot above), select the relevant WSDL endpoint or WADL resource (the one containing the request you want to import).
4.In the right-hand pane (see screenshot above), select the request (the WSDL operation or WADL method) that you want to import. Note that, for import via WSDL: (i) HTTP import is provided only for SOAP and HTTP extensibilities, and (ii) only supported bindings (SOAP and HTTP) are displayed in this (the right-hand) pane.
5.Click OK. If the request contains one or more parameters, then the next screen of the wizard (screenshot below) shows the parameters of the request you selected; otherwise, the request is imported into the HTTP output window and the wizard closes; see point 7 below. Parameters are parts of the request. In a search request, for example, one parameter might be the search term. The wizard validates a parameter's value against its datatype, and indicates one of three states. A pink background indicates an invalid value; a beige background indicates an incorrect value that will nevertheless be entered in the request and sent; a white background indicates a valid value.
6.In the HTTP Request Parameters screen (screenshot above), enter or edit parameter values as needed (in the Values column). Note that you might not be allowed to edit some parameter values; the cells of such values are disabled for editing. If you wish to not use a parameter, then deactivate it by unchecking its Activate check box (in the first column). Note that some parameters are mandatory, so the Activate check box will be locked and you will not be able to uncheck it. Notice that, as you edit the parameter values, the request is being built in the Output URI field. The parameter grid also contains one or more rows for headers (at the bottom of the grid). These headers come from the WADL file, and their values can be edited in the grid if this is allowed according to the definitions in the WADL file. A summary of the headers is listed in the Header field at the bottom of the window.
7.Click OK. The request is imported into the HTTP output window, and is shown there in the following way: (i) In the method combo box, the request's HTTP method will be displayed; (ii) the URL will be constructed on the basis of the request's parameters; (ii) the HTTP headers of the request will be entered in the Headers tab. Note that, if the request is a POST or PUT request, the body of the request will not be entered in the Body tab; it will need to be added manually.
8.Check the Settings tab to see if you need to modify the settings.
9.Click Send to send the request.