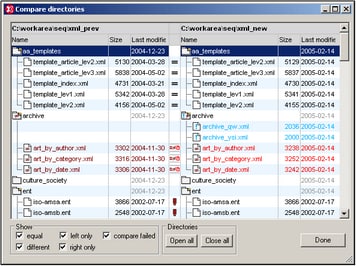Compare Directories
The Compare Directories command allows you to compare two directories, with or without their sub-directories. Directories are compared to indicate missing files, and whether files of the same name are different or not.
To compare two directories:
1.Click Tools | Compare directories. The following dialog appears.
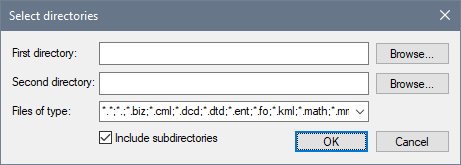
2.Browse for the directories to compare, and check the Include subdirectories check box if you wish to include subdirectories in the Compare.
3.Select the file types you want to compare in the Files of type field. There are three options in the dropdown menu: (i) XML filetypes; (ii) Filetypes defined in XMLSpy; and (iii) all filetypes. Zip archives are treated as directories, and directories and files in the Zip archive are displayed in the results window. To ensure that Zip archives are read as directories, make sure that the required extension is included in the Files of Type entry.
4.Click OK. The Settings dialog (described in Compare Options) appears.
5.Select the required settings for comparing files.
6.Click OK. A dialog will appear indicating the progress of the Compare.
The result will appear in a window, and will look like this:
Directory symbols
All directory names are given in black.
File symbols
The colors in which file names appear depend on their compare status. These colors are noted below.
Viewing options
•Select what files to show by checking or unchecking the options in the Show pane at the bottom of the Result window.
•Open or close all subdirectories by clicking the appropriate button in the Directories pane.
•Expand or collapse subdirectories by double-clicking the folder icon.
•The Size and Last Modified can be toggled on and off by right-clicking on either file titlebar and clicking Size and Last Modified.
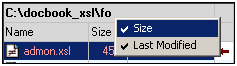
•Change column widths by dragging columns.
•The Result window can be maximized, minimized, and resized.
Comparing and merging files
Double-clicking on a line opens both files on that line in the Main Window, and directly starts a File Compare for the two files. You can then continue as in a regular Compare session (see Compare open file with...).