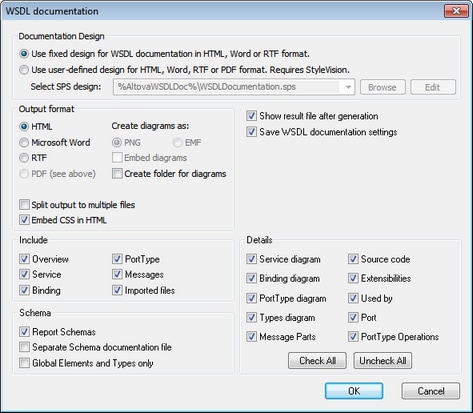Documentation Options
The WSDL | Generate Documentation command pops up the WSDL Documentation dialog (screenshot below), in which you can select options for the documentation.
In the Documentation Design pane of the dialog you can select whether to use the fixed XMLSpy design for the generated documentation or whether to use a customized design created in a StyleVision SPS. Select the option you want. Note that PDF output is available only for documentation generated with a StyleVision SPS, not for documentation generated using a fixed design. How to work with a user-defined design is described in the section, User-Defined Design.
The other options in the WSDL Documentation dialog are explained below. Depending on whether a WSDL 1.1 document or a WSDL 2.0 document is active, the items in the Include and Details pane of the dialog will be different. The screenshot above shows the WSDL Documentation dialog for a WSDL 1.1 document.
•The required format is specified in the Output Format pane: either HTML, Microsoft Word, RTF, or PDF. (The PDF output format is only available if you use a StyleVision SPS to generate the documentation.) On clicking OK, you will be prompted for the name of the output file and the location to which it should be saved.
•Microsoft Word documents are created with the .doc file extension when generated using a fixed design, and with a .docx file extension when generated using a StyleVision SPS.
•The documentation can be generated either as a single file or be split into multiple files. When multiple files are generated, each file corresponds to a component. What components are included in the output is specified using the check boxes in the Include pane. In fixed designs, links between multiple documents are created automatically.
•For HTML output, the CSS style definitions can be either saved in a separate CSS file or embedded in the HTML file (in the <head> element). If a separate CSS file is created, it will be given the same name as the HTML file, but will have a .css extension. Check or uncheck the Embed CSS in HTML check box to set the required option.
•The Embed Diagrams option is enabled for the MS Word, RTF, and PDF output options. When this option is checked, diagrams are embedded in the result file, in PNG format. Otherwise diagrams are created as PNG files, which are displayed in the result file via object links.
•When the output is HTML, all diagrams are created as document-external PNG files. If the Create folder for diagrams check box is checked, then a folder will be created in the same folder as the HTML file, and the PNG files will be saved inside it. This folder will have a name of the format HTMLFilename_diagrams. If the Create folder for diagrams check box is unchecked, the PNG files will be saved in the same folder as the HTML file.
•In the Include pane, you select which items you want to include in the documentation. The Overview option lists all components, organized by component type, at the top of the file. If the Imported Files (WSDL 1.1) or Imported/Included Files (WSDL 2.0) option is checked, then components in imported files (as well as included files in the case of WSDL 2.0) are included in the schema documentation.
•In the Schema pane, you can select whether schemas in the file are reported or not. If you choose to have schemas reported, you can further choose: (i) whether the schema documentation should be reported in a separate file or in the main documentation file, and (ii) whether the full schema should be reported or only global elements, simple types, and complex types.
•The Details pane lists the details that may be included for each component. Select the details you wish to include in the documentation. The Check All and Uncheck All buttons enable you to quickly select or deselect all the options in the pane.
•The Show Result File option is enabled for all output options. When this option is checked, the result files are displayed in Browser View (HTML output), MS Word (MS Word output), and the default applications for .rtf files (RTF output) and .pdf files (PDF output).
Parameter values
If the StyleVision SPS contains one or more parameter definitions, then on clicking OK, a dialog pops up listing all the parameters defined in the SPS. You can enter parameter values in this dialog to override the default parameter values that were assigned in the SPS.