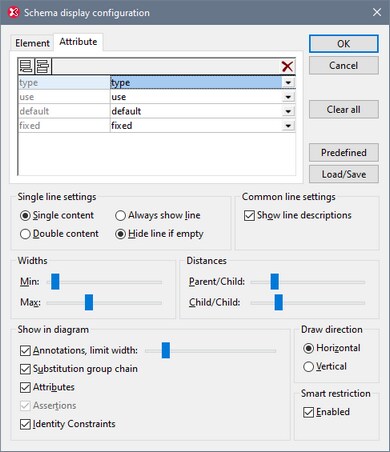Configure View
The Schema Design | Configure view command is active in Content Model View and allows you to configure the Content Model View. Clicking the command opens the Schema Display Configuration dialog at the bottom right of the XMLSpy window, enabling you to see the effect of your settings as you enter them in the dialog. The settings take effect when you click the OK button of the dialog, and apply to the Content Model View of all XML Schema files that are opened subsequently. These settings also apply to the schema documentation output and printer output. For example, if you wish to disable the display of attributes within the graphical representation of a schema item in the schema documentation output, then uncheck the Attributes option in the Schema Display Configuration dialog (screenshot below).
Note: For a description of how to configure JSON Schema Design View, see the section Configuring JSON Schema Design View.
Defining property descriptor lines for the content model
You can define what properties of elements and attributes are displayed in the Content Model View. These properties appear as grid lines in component boxes.
To define property descriptor lines:
| 1. | Select Schema Design | Configure View. The Schema display configuration dialog appears. |
| 2. | In the Element or Attribute tab, click the Append  or Insert or Insert  icon to add a property descriptor line. The line is added in the dialog and to element boxes in the Content Model View. icon to add a property descriptor line. The line is added in the dialog and to element boxes in the Content Model View. |
| 3. | From the combo box, select the property you want to display. See screenshot. |
| 4. | Repeat steps 2 and 3 for as many properties as required. |
The Content Model View is updated, showing the defined property descriptor lines for all elements for which they exist.
Note: For attributes, the configuration you define appears only when attributes are displayed in the diagram (as opposed to them being displayed in a pane below the Content Model View). The configured view applies to all Content Model Views opened after the configuration is defined.
Deleting a property descriptor line from the Content Model View
To delete individual property descriptor lines, in the Schema Display Configuration dialog, select the property descriptor line you want to delete, and click the Delete icon  .
.
Settings for configuring the Content Model View
The Content Model View can be configured using settings in the Schema Display Configuration dialog. How to define what property descriptor lines are displayed in Content Model View has been described above. The other settings are described below.
Single line settings
You can define whether a property descriptor line is to contain single or double content, and whether individual lines must appear for every element or only for elements that contain that property. Use the appropriate radio buttons to define your settings. Note that these two settings can be set for individual lines separately (select the required line and make the setting).
Common line settings
This option toggles the line descriptions (i.e. the name of the property) on and off.
Widths
These sliders enable you to set the minimum and maximum size of the element rectangles in Content Model View. Change the sizes if line descriptor text is not fully visible or if you want to standardize your display.
Distances
These sliders let you define the horizontal and vertical distances between various elements onscreen.
Show in diagram
The Annotations check box toggles the display of annotation text on or off, as well as the annotation text width with the slider. You can also toggle the display of the substitution groups on or off. The Attributes and Identity Constraints appear in the Content Model diagram if their check boxes are selected; otherwise they appear as tabs in a pane at the bottom of the Content Model window.
Draw direction
These options define the orientation of the element tree on screen, horizontal or vertical.
Editing the content model in the diagram itself
You can change element properties directly in the content model diagram. To do this, double-click the property you wish to edit and start entering data. If a selection is available, a drop-down list appears, from which you can select an option. Otherwise, enter a value and confirm with Enter.
Buttons in the Schema display configuration dialog
This dialog has the following buttons:
•The Load/Save button allows you to load and save the settings you make here.
•The Predefined button, resets the display configuration to default values.
•The Clear all button empties the list box of all entries.
Enabling smart restrictions
To enable smart restrictions, check the Enable Schema Restrictions check box.