Spelling Options
The Tools | Spelling Options command opens the Spelling Options. Depending on which view is active, the Tools | Spelling Options command opens either the Spelling Options dialog directly (Schema View, WSDL View, XBRL View, Authentic View, Browser View), or the XML Spelling Options dialog (Text View, Grid View, ). The XML Spelling Options dialog has a Spelling Options button to access the Spelling Options dialog.
The various settings available in these two dialogs are described in the sub-sections of this section:
•Adding dictionaries for the spellchecker
•Working with the user dictionary
XML Spelling Options dialog
Clicking the Tools | Spelling Options command in Text View or Grid View opens the XML Spelling Options dialog (screenshot below), in which you can select the scope of the spelling check. You can select which elements and attributes are to be checked and whether CDATA sections and comments should be checked.
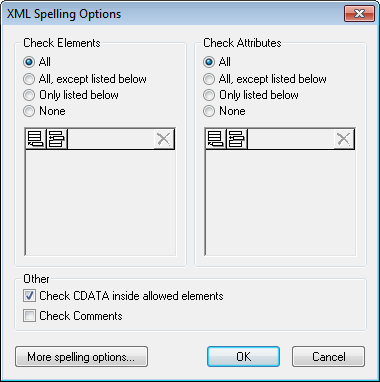
You can compile a list of elements and/or attributes that you wish to have spellchecked or have excluded from the spelling check. Alternatively, you can choose to run the spelling check on all elements and/or attributes or on no element or attribute.
Clicking the More Spelling Options button at the bottom of the dialog opens the Spelling Options dialog.
Spelling options
The Spelling Options dialog is used to define global spellchecker options.
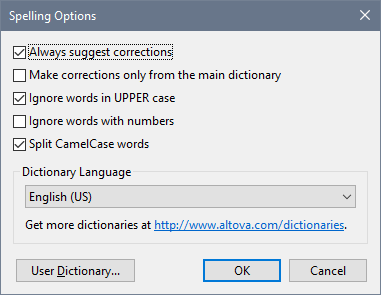
Always suggest corrections:
Activating this option causes suggestions (from both the language dictionary and the user dictionary) to be displayed in the Suggestions list box. Disabling this option causes no suggestions to be shown.
Make corrections only from main dictionary:
Activating this option causes only the language dictionary (main dictionary) to be used. The user dictionary is not scanned for suggestions. It also disables the User Dictionary button, preventing any editing of the user dictionary.
Ignore words in UPPER case:
Activating this option causes all upper case words to be ignored.
Ignore words with numbers:
Activating this option causes all words containing numbers to be ignored.
Split CamelCase words
CamelCase words are words that have capitalization within the word. For example the word "CamelCase" has the "C" of "Case" capitalized, and is therefore said to be CamelCased. Since CamelCased words are rarely found in dictionaries, the spellchecker would flag them as errors. To avoid this, the Split CamelCase words option splits CamelCased words into their capitalized components and checks each component individually. This option is checked by default.
Dictionary Language
Use this combo box to select the dictionary language for the spellchecker. The default selection is US English. Other language dictionaries are available for download free of charge from the Altova website.
Adding dictionaries for the spellchecker
For each dictionary language there are two Hunspell dictionary files that work together: a .aff file and .dic file. All language dictionaries are installed in a Lexicons folder at the following location: C:\ProgramData\Altova\SharedBetweenVersions\SpellChecker\Lexicons.
Within the Lexicons folder, different language dictionaries are each stored in a different folder: <language name>\<dictionary files>. For example, files for the two English-language dictionaries (English (British) and English (US)) will be stored as below:
C:\ProgramData\Altova\SharedBetweenVersions\SpellChecker\Lexicons\English (British)\en_GB.aff
C:\ProgramData\Altova\SharedBetweenVersions\SpellChecker\Lexicons\English (British)\en_GB.dic
C:\ProgramData\Altova\SharedBetweenVersions\SpellChecker\Lexicons\English (US)\en_US.aff
C:\ProgramData\Altova\SharedBetweenVersions\SpellChecker\Lexicons\English (US)\en_US.dic
In the Spelling Options dialog, the dropdown list of the Dictionary Language combo box displays the language dictionaries. These dictionaries are those available in the Lexicons folder and have the same names as the language subfolders in the Lexicons folder. For example, in the case of the English-language dictionaries shown above, the dictionaries would appear in the Dictionary Language combo box as: English (British) and English (US).
All installed dictionaries are shared by the different users of the machine and the different major versions of Altova products (whether 32-bit or 64-bit).
You can add dictionaries for the spellchecker in two ways, neither of which require that the files be registered with the system:
•By adding Hunspell dictionaries into a new subfolder of the Lexicons folder. Hunspell dictionaries can be downloaded, for example, from https://wiki.openoffice.org/wiki/Dictionaries or http://extensions.services.openoffice.org/en/dictionaries. (Note that OpenOffice uses the zipped OXT format. So change the extension to .zip and unzip the .aff and .dic file to the language folders in the Lexicons folder. Also note that Hunspell dictionaries are based on Myspell dictionaries. So Myspell dictionaries can also be used.)
•By using the Altova dictionary installer, which installs a package of multiple language dictionaries by default to the correct location on your machine. The installer can be downloaded via the link in the Dictionary language pane of the Spelling Options dialog (see screenshot below). Installation of the dictionaries must be done with administrator rights, otherwise installation will fail with an error.
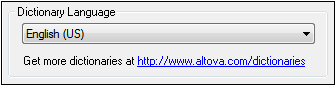
Note: It is your choice as to whether you agree to the terms of the license applicable to the dictionary and whether the dictionary is appropriate for your use with the software on your computer.
Working with the user dictionary
Each user has one user dictionary, in which user-allowed words can be stored. During a spellcheck, spellings are checked against a word list comprising the words in the language dictionary and the user dictionary. You can add words to and delete words from the user dictionary via the User Dictionary dialog (screenshot below). This dialog is accessed by clicking the User Dictionary button in the Spelling Options dialog (see second screenshot in this section).
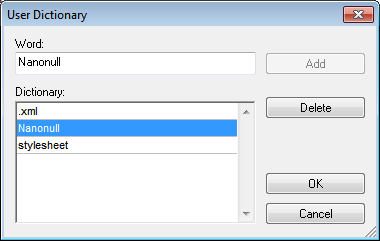
To add a word to the user dictionary, enter the word in the Word text box and click Add. The word will be added to the alphabetical list in the Dictionary pane. To delete a word from the dictionary, select the word in the Dictionary pane and click Delete. The word will be deleted from the Dictionary pane. When you have finished editing the User Dictionary dialog, click OK for the changes to be saved to the user dictionary.
Words may also be added to the User Dictionary during a spelling check. If an unknown word is encountered during a spelling check, then the Spelling dialog pops up prompting you for the action you wish to take. If you click the Add to Dictionary button, then the unknown word is added to the user dictionary.
The user dictionary is located at: C:\Users\<user>\Documents\Altova\SpellChecker\Lexicons\user.dic