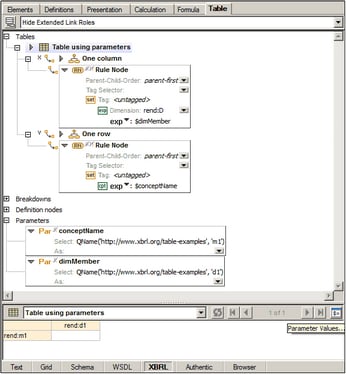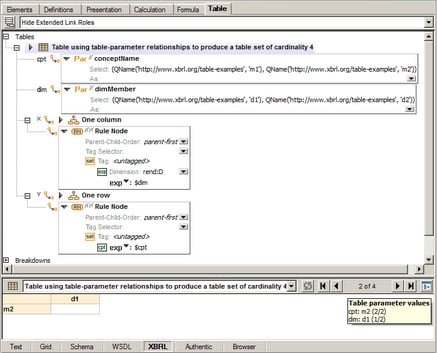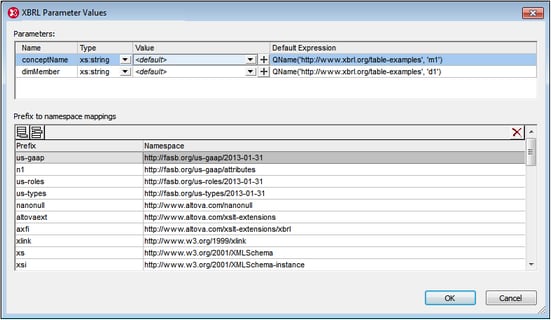Table Parameters
Table parameters can be used to define the axes of a table. For example, in the screenshot below, the X-axis of the selected table is defined by the parameter $dimMember; the Y-axis is defined by the parameter $conceptName. The definitions of the two parameters themselves are shown in the (global) Parameters list below the table definitions. The Table Layout Preview in the lower pane shows the table that will be generated. The axes are created as the row and column of the table.
Table parameters allow multiple related tables to be produced from a single table definition, forming a table set.
•If a single parameter evaluates to a sequence of values, then the table set contains one table for each item in the result sequence.
•If the table definition has multiple parameters, then the table set corresponds to an ordered Cartesian product of the sequences obtained by evaluating the parameters. An ordered Cartesian product is shown by the following examples:
A × B = {1,2} × {3,4} = {(1,3), (1,4), (2,3), (2,4)}
B × A = {3,4} × {1,2} = {(3,1), (3,2), (4,1), (4,2)}
Table definition with two table parameters (conceptName and dimMember), each of which evaluates to a sequence of two QNames (see the XPath expressions of the Select property).
•The parameters are local parameters, created for this specific table by right-clicking the table component and selecting µ. They are not global parameters as in the first screenshot above.
•The ordered Cartesian product of the two sequences of two QNames produces four tables:
dimMember × conceptName = {d1,d2} × {m1,m2} = {(d1,m1), (d1,m2), (d2,m1), (d2,m2)}
•When a table definition describing a table set is selected in the diagram, the navigation icons in Table Layout Preview become enabled and you can cycle through a preview of the tables in the table set. The currently previewed table is indicated by its index in the ordered table set in the toolbar. In the screenshot above, the current table is 2 of 4. The currently previewed table's parameter values also are displayed in a popup (see screenshot).
•The Refresh toolbar icon of the Table Layout Preview is enabled when the preview is out of sync with the current definitions, for example, after a new concept has been added.
•The Parameter Values toolbar button of the Table Layout Preview opens the XBRL Parameter Values dialog, in which the values and datatypes of all table parameters (global and local) can be edited.
Defining XBRL parameters
XBRL parameters can be used in XPath expressions in formulas and in table definitions. Parameters that will be used as formula parameters (residing in the formula linkbase) are created in the Formula tab, while table parameters (residing in the table linkbase) are created in the Table tab. Both formula parameters and table parameters can be local or global. Local parameters are essentially global parameters that are linked to the respective component (formula or table) at the time of its creation. Local parameters are created by right-clicking the component (formula or table) and selecting Add New Parameter, while global parameters are created by right-clicking in a blank area of the respective tab and selecting Add New Parameter. This adds a new parameter named parameter in the diagram (the screenshot below shows a global parameter). To change the parameter name, double-click the name and edit it.
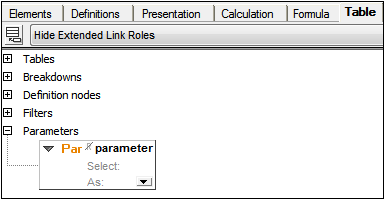
Every parameter has a Required flag. If set, the parameter is mandatory, that is, its value must be supplied by the processing application. If the parameter is not mandatory and no value is supplied by the processing application, then the supplied value may be computed using the XPath expression given in the property Select. Double-click in the Select field to enter an XPath expression. This value will be the default value of the parameter. The optional property As specifies the datatype required by the parameter. Choose a datatype from the dropdown list of the combo box.
In the case of parameters that will be used as table parameters, you can edit the parameter's datatype and provide a parameter value that overrides the default value. To do this, click XBRL | Parameter Values. Then, in the dialog that appears (screenshot below), enter a parameter value. This value will override the default value. Since parameters that are used as table parameters can take multiple values, you can add additional parameter values for a parameter by clicking the + icon in the Value column.
The values of global parameters as assigned in this dialog are evaluated for table parameters only. Values of parameters used in formulas are not editable in this dialog.