XML Signatures
An SPS can be designed with an XML signature configured for Authentic View. When XML signatures are enabled in the SPS, the Authentic View user can digitally sign the Authentic XML file with the enabled signature. After the document has been signed, any modification to it will cause the verification of the signature to fail. Whenever a signed Authentic XML document is opened in the Authentic View of any Altova product, the verification process will be run on the document and the result of the verification will be displayed in a window.
Note: XML signatures can be used, and will be verified, in the Authentic View of Enterprise and Professional editions of the following Altova products: Authentic Desktop, Authentic Browser, XMLSpy, and StyleVision.
XML signature actions
The following Authentic View user actions for signatures are possible:
•Choosing the certificate/password: Signatures are authenticated with either a certificate or a password. The authentication object (certificate or password) is required when the signature is created and again when it is verified. If an Authentic XML document has a signature-enabled SPS assigned to it, the SPS might specify a default certificate or password for the signature. Whether a default certificate or password has been specified or not, the signature can be configured to allow the Authentic View user to select an own certificate/password. The Authentic View user can do this at any time in the XML Signature dialog (screenshot below). Selecting an own certificate/password overrides the default certificate/password. The own certificate/password is stored in memory and is used for the current session. If, after an own certificate/password has been selected, the Authentic View user closes the file or the application, the SPS reverts to its default setting for the certificate/password.
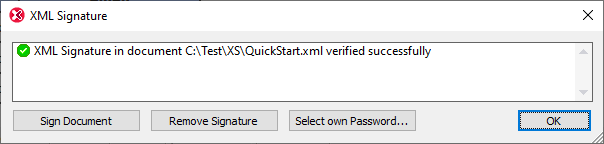
•Signing the document: The Authentic XML document can be signed either automatically or manually. Automatic signing will have been specified in the signature configuration by the SPS designer and causes the Authentic XML document to be signed automatically when it is saved. If the automatic-signing option has not been activated, the document can be signed manually. This is done by clicking the XML Signature toolbar icon ![]() or the Authentic | XML Signature command, and, in the XML Signature dialog that then pops up (screenshot above), clicking the Sign Document button. Note that signing the document with an embedded signature would require the schema to allow the Signature element as the last child element of the root (document) element. Otherwise the document will be invalid against the schema. When signing the document, the authentication object and the placement of the signature are determined according to the signature configuration. You must ensure that you have access to the authentication information. For more information about this, consult your SPS designer.
or the Authentic | XML Signature command, and, in the XML Signature dialog that then pops up (screenshot above), clicking the Sign Document button. Note that signing the document with an embedded signature would require the schema to allow the Signature element as the last child element of the root (document) element. Otherwise the document will be invalid against the schema. When signing the document, the authentication object and the placement of the signature are determined according to the signature configuration. You must ensure that you have access to the authentication information. For more information about this, consult your SPS designer.
•Verifying the Authentic XML document: If an SPS has XML Signatures enabled, the verification process will be run on the signature each time the Authentic View XML document is loaded. If the password or certificate key information is not saved with the SPS and signature, respectively, the Authentic View user will be prompted to enter the password or select a certificate for verification. Note that if an embedded signature is generated, it will be saved with the XML file when the XML file is saved. The generated signature must be explicitly removed (via the Remove Signature button of the XML Signature dialog; see screenshot above) if you do not wish to save it with the XML file. Similarly, if a detached signature is generated, it too must be explicitly removed if it is not required.