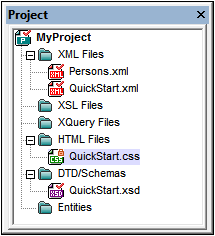Check Out, Check In
After a project file has been placed under source control, it can be checked out or checked in by selecting the file (in the Project window) and clicking the respective command in the Project | Source Control menu: Check Out and Check In.
When a file is checked out, a copy from the repository is placed in the local folder. A file that is checked out can be edited. If a file that is under source control is not checked out, it cannot be edited. After a file has been edited, the changes can be saved to the repository by checking in the file. Even if the file is not saved in the application, checking it in will save the changes to the repository. Whether a file is checked out or not is indicated with a tick or lock symbol in its Project window icon.
Files and the project folder display certain symbols, the meanings of which are given below.
| Checked in. Available for check-out. |
| Checked out by another user. Not available for check-out. |
| Checked out locally. Can be edited and checked-in. |
Selecting the project or a folder within the project selects all files in the selected object. To select multiple objects (files and folders), press the Ctrl key while clicking the objects. The screenshot below shows a project that has been checked out. The file QuickStart.css has subsequently been checked in.
Saving and rejecting editing changes
Note that, when checking in a file, you can choose to leave the file checked out. What this does is save editing changes to the repository while continuing to keep the file checked out, which is useful if you wish to periodically save editing changes to the repository and then continue editing.
If you have checked out a file and made editing changes, and then wish to reject these changes, you can revert to the document version saved in the repository by selecting the command Project | Source Control | Undo Check Out.
Checking out
The Check Out dialog (screenshot below) allows you: (i) to select the files to check out, and (ii) to select whether the repository version or the local version should be checked out.
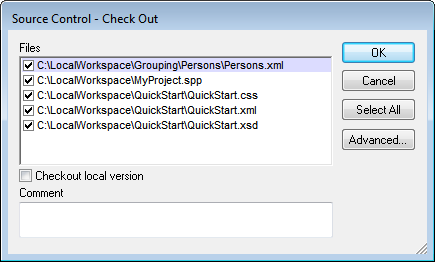
Checking in
The Check In dialog (screenshot below) allows you: (i) to select the files to check in, and (ii) if you wish, to keep the file checked out.
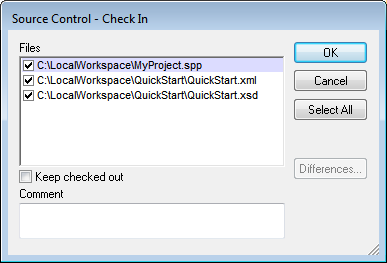
Note: In both dialogs (Check Out and Check In), multiple files appear if the selected object (project or project folder/s) contain multiple files.