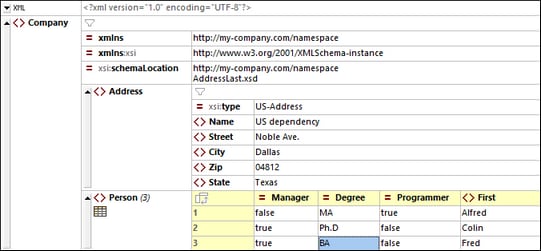XML in Grid View
Grid View shows the hierarchical structure of XML documents through a set of nested containers that can be expanded and collapsed. This provides a clear picture of the document's structure. In Grid View, document structure can be easily modified and content can be easily edited.
In the screenshot above, notice that the document is displayed as a hierarchy in a grid form. When a node can contain content, it either directly contains content (as in the case of Text nodes) or it is divided into two fields: node name and node content (as in the case of Element nodes). Node names are displayed in bold face and node content in normal face.
Furthermore, if an element is repeated (such as the Person child elements of a Company element), then instead of each Person element repeating one below the other, they can be displayed in a table format, where the child elements of Person are displayed as columns of the table and each Person element is represented in a numbered row (see the table at bottom in the screenshot, which shows three Person elements).
Grid View provides you with other powerful features for displaying your XML document in graphical form (such as a split view, filters, and charts), as well as editing features such as drag-and-drop and the ability to create formulas that generate new data.
For a full description of Grid View features, see the Editing Views | Grid View section.