Add External Folder to Project
The Project | Add External Folder to Project command adds a new external folder to the current project. Use this command to add a local or network folder to the current project. You can also access this command from the context-menu when you right-click a folder in the project window.
Note: External folders are yellow, while project folders are green.
Note: Files contained in external folders cannot be placed under source control.
Adding external folders to projects
To add an external folder to the project:
1.Select the menu command Project | Add External Folder to Project.
2.Select the folder you want to include and click OK to confirm. The selected folder now appears in the Project window.
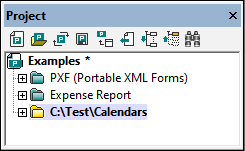
3.Click the plus icon to view the folder contents.
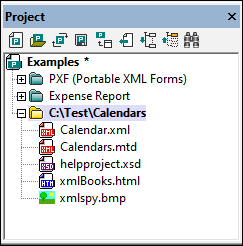
Filtering contents of folders
To filter the contents of the folder:
1.Right-click the external folder that you added, and select Properties. This opens the Properties dialog box.
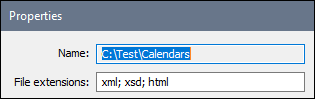
2.Click in the File extensions field and enter the file extensions of the file types you want to see, separating file types with a semicolon (see screenshot above).
3.Click OK to confirm.
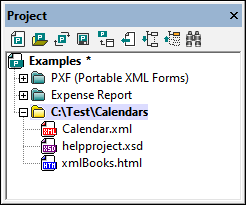
The Project window now only shows the selected file types.
Validating external folders
To validate and check an external folder for well-formedness:
1.Select the file types you want to see or check from the external folder.
2.Select the folder and click the menu command XML | Check well-formedness or Validate XML (hotkey F7 or F8, respectively). All the files visible under the folder are checked. If a file is malformed or invalid, then this file is opened in the Main Window, allowing you to edit it.
3.Correct the error and run the validation process once more to recheck.
Updating a project folder
You might add or delete files in the local or network directory at any time. To update the folder view, right-click the external folder, and select the popup menu option Refresh.
Deleting external folders and files in them
Select an external folder and press the Delete key to delete the folder from the Project window. Alternatively, right-click the external folder and select the Delete command. Each of these actions only deletes the external folder from the Project window. The external folder is not deleted from the hard disk or network.
To delete a file in an external folder, you have to delete it physically from the hard disk or network. To see the change in the project, refresh the external folder contents (right-click the external folder and select Refresh).
Note: An external folder can be dragged and dropped into a project folder or to any other location in the project (but not into another external folder). Also, an external folder can be dragged from Windows (File) Explorer and dropped into any location in the project window except into another external folder.