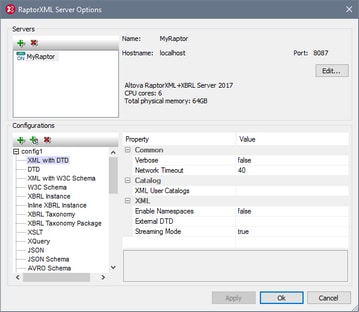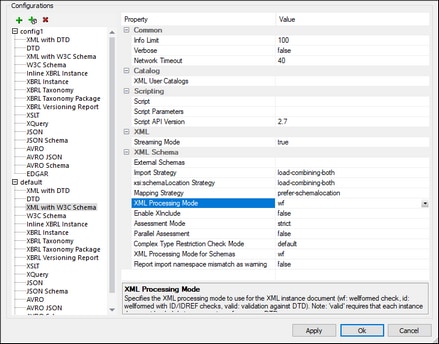Manage Raptor Servers
The Manage Raptor Servers command enables you to add multiple Raptor Servers to the pool of available Raptor Servers and to then define multiple configurations for each server. For an overview of how to use RaptorXML Server for validating XML and XBRL documents, see the topic Validating with RaptorXML Server.
Adding a Raptor Server
In the dialog's Servers pane (screenshot below), click the Add Server icon, then enter the name by which you wish to identify the Raptor server, the network name of the machine on which Raptor is installed (host name), and the port of the Raptor Server. Click OK to save the settings.
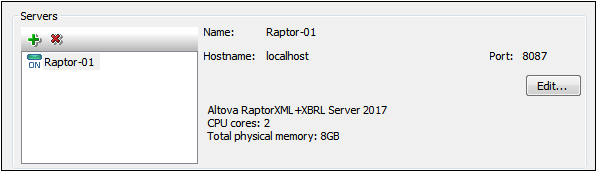
•Name: Any string you choose. It is used in XMLSpy to identify a particular RaptorXML Server.
•Host name: The name or IP address of the network machine on which the Raptor server is installed. Processing will be faster if you use an IP address rather than a host name. The IP address corresponding to localhost (the local machine) is 127.0.0.1.
•Port: The port via which the Raptor server is accessed. This port is specified in Raptor's configuration file (called server_config.xml). The port must be fixed and known so that requests can be correctly addressed to the service. For more information about the Raptor configuration file, see the user manuals: RaptorXML Server and RaptorXML+XBRL Server.
After entering the server information, click OK. The server name you entered appears in the server list (in the left of the pane). A green icon appears next to the server's name, indicating that the Raptor server has been started and is running. The details of the server are displayed in the pane (see screenshot above). A red icon indicates that the server is offline. If the server cannot be found, an error message is displayed.
Note: The Raptor server must be running when the server is added. This is necessary so that XMLSpy can obtain information about the server and store it. If, after the server has been added, the server is offline or cannot be found, then these situations are indicated, respectively, by a red icon or an error message.
To edit a server's name, host name, or port, select the server in the left-hand pane, click the Edit button, and, in the dialog that appears, edit the information you want to change. To remove a server from the pool, select the server and click the Remove Selected Server icon.
Server Configurations
A configuration is a set of RaptorXML validation options. When a server is added, it will have a configuration named default. This is a set of RaptorXML options set to their default values. You can add new configurations that contain other option values. After you have defined multiple server configurations, you can select one configuration to be the active configuration. This is the configuration that will be used when the Validate on Server command is executed.
The Configurations pane has two parts: (i) a left-hand pane, which shows the configurations, each containing a list of document-types that can be validated; (ii) a right-hand pane, which displays the validation options for the document-type selected in the left-hand pane; at the bottom of the right-hand pane is a description of the selected option (see screenshot above).
Adding a configuration
In the Configurations pane of the RaptorXML Server Options dialog (screenshot above), click Add a Configuration. A new configuration is added with default option values. You can also create a new configuration by clicking Copy Selected Configuration. This creates a new configuration with option values that are the same as that of the copied configuration. New configurations are created with default names of the type config<X>; you can edit the name of a configuration by double-clicking it and entering the new name. You can then edit any of the configuration's option values.
Editing a configuration's option values
First, select the document-type in the left-hand pane. This displays the validation options of the selected document-type in the right-hand pane. To edit the value of an option, do one of the following (depending on the type of option value):
•If the value can be one of a set of predefined values, select the value you want from the combo box of that option's value column.
•If the value is not constrained, click in the option's value filed and enter the value you want.
•If the value is a file path, in addition to being able to enter the value, you can also browse for the file you want by using the Browse button in the option's value column.
If you select an option, its description is displayed in a box at the bottom of the right-hand pane. For more detailed descriptions of each option, see the command line interface chapters of the RaptorXML Server and RaptorXML(+XBRL) Server user manuals.
Removing a configuration
In the left-hand pane, select the configuration to be removed and click Remove Selected Configuration.