HTML
HTML documents can be edited in Text View, and the edited page can then be viewed immediately in Browser View. Text View provides a number of useful HTML editing features. These are described in detail in Text View, but the main features, as well as HTML-specific options, are listed below.
Support level
XMLSpy supports HTML 4.0 and HTML 5.0. Entry-helper and intelligent editing are available for the respective HTML versions. These features are described below.
Entry helpers
Elements, Attributes and Entities entry helpers are available when an HTML document is active. The entry helpers are context-sensitive; the items displayed in the entry helpers are those available at the current cursor location. Use the HTML entry helpers as described in Text View.
Auto-completion
As you type markup text into your HTML document, XMLSpy provides Auto-completion help. A pop-up containing a list of all nodes available at the cursor insertion point is displayed. As you type, the selection jumps to the first closest match in the list (see screenshot below). Click the selected item to insert it at the cursor insertion point.
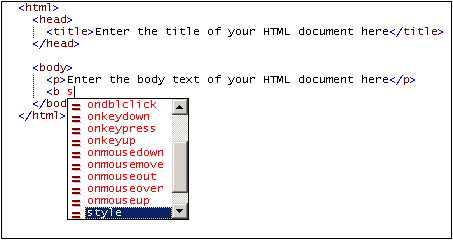
Auto-completion for elements appears when the left bracket of node tags is entered. When the start tag of an element node is entered in the document, the end tag is automatically inserted as well. This ensures well-formedness.
Auto-completion for attributes appears when a space is entered after the element name in a start tag. When you click an attribute name in the Auto-completion pop-up, the attribute is entered with quotes characters and the cursor positioned between the quotes.
The Entities entry helper contains character entities from the HTML 4.0 and HTML 5.0 entity sets, Latin-1, special characters, and symbols.
HTML Info window
The HTML Info window (screenshot below) lists applications that can be used to quickly access the active HTML file. For example, if an HTML file is active in XMLSpy, double-clicking the Mozilla Firefox item in the HTML Info Window starts an instance of Mozilla Firefox and loads the active HTML document in it.
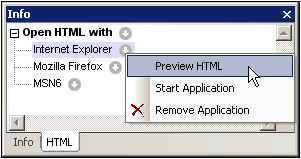
Note the following usage points:
•The icon to the right of the Open HTML With item enables applications to be added to the Open HTML With list. All the browsers installed on the system, or any other application (such as a text editor), can be added via the menu commands accessed via the Open HTML With icon. The associated applications would typically be browser or editor applications.
•After an application has been added to the Open HTML With list (except when added with the Add Installed Browsers command), its name in the Open HTML With list can be changed by selecting it, pressing F2, and editing the name.
•The icons to the right of each application listed in the Open HTML With list each opens a menu containing commands to: (i) open the application; (ii) open the application and load the linked HTML file; (iii) remove the application from the list. Double-clicking an application name opens the linked HTML file in that application.
•Applications added to or removed from the Open HTML With list are also added to or removed from the CSS Info window.
Assigning a DTD
For XHTML documents, a DTD or XML Schema can be assigned via the DTD/Schema menu, which enables you to browse for the required DTD or XML Schema file. An XHTML document can be edited exactly like an XML document.
Browser View commands
Browser View commands are available in the Browser menu.