Overview Entry Helper
The Overview entry helper (screenshot below) provides an overview of the WSDL document by grouping the document's various components into structural categories and by listing the target namespace, imported schemas, and included/imported WSDL documents. In addition to port types (or interfaces in WSDL 2.0), messages (WSDL 1.1), bindings, and services, the various types defined in the document are also listed.
You can also manage imports and includes of XML Schema and WSDL files in the Overview entry helper.
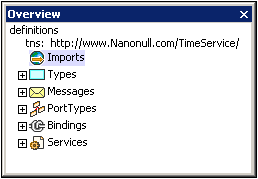
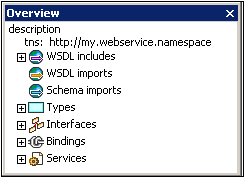
Overview entry helper in WSDL 1.1 (left) and WSDL 2.0 (right).
In each category, components are displayed in a tree view. A tree item can be expanded and collapsed, respectively, to reveal and to hide its contents. Selecting a component in the Overview entry helper displays it and its properties in the Details entry helper, where the properties can be edited. The names of WSDL and schema components that are displayed in the tree can be edited directly in the trees. Externally defined components (those in included or imported WSDL documents or schemas and displayed in gray), however, cannot be edited. The individual categories in the Overview entry helper are explained below.
Target namespace (WSDL 1.1 and 2.0)
Indicated in the tree by tns. The target namespace can be edited in the Overview entry helper. All other namespaces must be edited in Text View.
Imports (WSDL 1.1)
XML Schema (XSD) files and WSDL files can be imported into the active WSDL document. To import an XML Schema or a WSDL file, right-click the Imports item or an already imported file in the Imports list, and select Add new import. Right-clicking an imported file in the Imports list pops up a context menu in which you can choose to add a new import, select another file to replace the selected file as an import (Edit Import), or delete the imported file (Delete Import). You can also open the file from its location. The file opens in WSDL View (.wsdl file) or Schema View (.xsd file), and can be edited there.
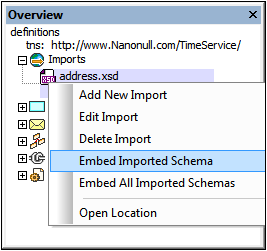
An imported XML Schema can subsequently be embedded in the WSDL file. Embedding an imported schema creates the schema as an inline schema within the types element, and the import element is removed. To embed an imported schema, right-click the schema's entry in the Imports list and select the command Embed Imported Schema or Embed All Imported Schemas. The latter command, which applies to all imported schemas, is also enabled in the context menu of the Imports item.
WSDL includes, WSDL imports, Schema imports (WSDL 2.0)
XML Schema (XSD) files can be imported, and WSDL files can be included or imported, into the active WSDL document. To include or import a file, right-click the respective item (WSDL Includes, WSDL Imports, Schema Imports), browse for the file you wish to include or import, and add it. The namespace of an imported file is generated automatically from the target namespace of the imported file.
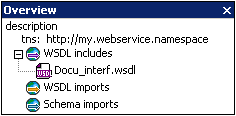
Right-clicking an included or imported file pops up a context menu in which you can choose to delete the file or open it in XMLSpy. The file opens in WSDL View (.wsdl file) or Schema View (.xsd file), and can be edited there. An imported XML Schema can subsequently be embedded in the WSDL file (see screenshot below).
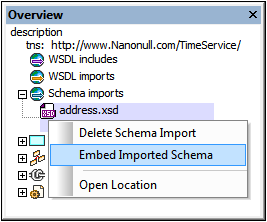
Embedding an imported schema creates the schema as an inline schema within the types element, and the import element is removed. To embed an imported schema, right-click the schema's entry in the Imports list and select the command Embed Imported Schema or Embed All Imported Schemas. The latter command, which applies to all imported schemas, is also enabled in the context menu of the Imports item.
Types (WSDL 1.1 and 2.0)
Lists all types defined in the WSDL document (in black) and in any imported schema or WSDL document (in gray).
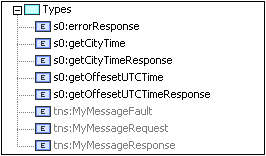
The following functionality is available.
•Create new schema: Right-click the Types item and select New Schema (see screenshot below). A new empty embedded schema is created in the WSDL file, and all embedded schemas, including the new empty one, are opened in Schema View. After you edit the schema document, saving your changes in the schema file will write the changes to the WSDL document. You can then close the schema document. This feature is useful if you wish to create a new embedded schema in the WSDL document.
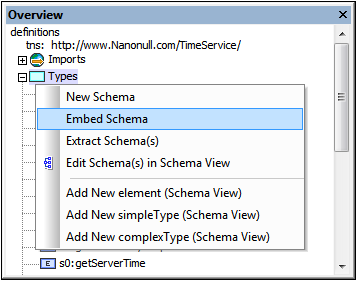
•Embedding schemas: Right-click the Types item and select Embed Schema. An Open-File dialog pops up in which you can browse for the schema file you wish to embed. On clicking OK, the schema is created as an inline schema within the types element. If the selected schema has already been imported, you will be prompted about whether you wish to embed the already imported schema.
•Extracting schemas: Right-click the Types item and select Extract Schema(s). Each of the embedded schemas is opened as a temporary file in Schema View and a Save As dialog pops up for each file. If you choose to save the schema file, the schema will be extracted, saved to the location you specify and then imported into the WSDL file. The schema file will now no longer exist as an inline schema, but as an external, imported schema.
•Editing schemas: You can edit embedded schemas in Schema View. Right-click either the Types item or the name of a schema component in the Types list, then select Edit Schema(s) or Edit Schema, respectively. This causes a temporary XSD file to be generated on the fly from the types definitions in the WSDL document. This XSD document is displayed in Schema View and can be edited. After you have finished editing the XSD document, saving the changes will cause the changes to be saved back to the types definitions in the WSDL document. If you close the XSD document without saving changes, the types definitions in the WSDL document will not be modified.
•Adding schema components: You can add an XML Schema element (WSDL 1.1 and 2.0), simpleType (WSDL 1.1), or complexType (WSDL 1.1). Do this by right-clicking either the Types item or the name of a schema component in the Types list, and then selecting the relevant Add command. A temporary XSD file will be generated on the fly from the types definitions in the WSDL document and be displayed in Schema View. This file will contain the new component, unnamed. You can then edit this component. On saving the file, the new component will be written to the types definitions in the WSDL document.
•Deleting schema components: A schema component can be deleted by right-clicking it in the Types list and selecting Delete in the context menu.
Messages (WSDL 1.1)
When a message or its sub-component is selected, the properties of that message or sub-component are displayed in the Details entry helper, where they can be edited. Additionally, you can do the following via the context menu:
•With a message selected in the Overview entry helper, you can add a message part to that message or delete the message, as well as add a new message.
•With a message part selected in the Overview entry helper, you can add another message part to that message or delete the selected message part.
•The Synchronize command highlights the selected message or message part in the relevant portType box.
PortTypes (WSDL 1.1)
For portTypes, the following functionality is available via context menus.
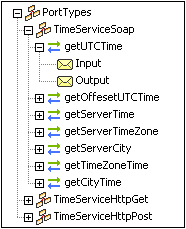
•With the item PortTypes selected, a portType can be added.
•With a portType selected, portTypes can be added, the selected portType can be deleted, and operations can be added to the selected portType.
•With an operation selected, additional operations can be appended, the selected operation can be deleted, and elements (input, output, or fault) can be added to the selected operation.
•With a message element (input, output, or fault) selected, additional messages can be added and the selected message can be deleted.
•The Synchronize command highlights the selected portType, operation, or message.
Interfaces (WSDL 2.0)
Interfaces can be managed using context menus.
•To add an interface, right-click the Interfaces item and select the menu command, Add new interface.
•Right-clicking an interface pops up a menu (see screenshot below) with commands enabling the selected interface to be deleted, and faults and operations to be added to the definition of the selected interface. The type of operation to be added can be specified in the submenu of the Add new operation command. A corresponding binding operation is added to all bindings referencing the interface. In the same way, when an operation is deleted, referencing binding operations are also deleted.
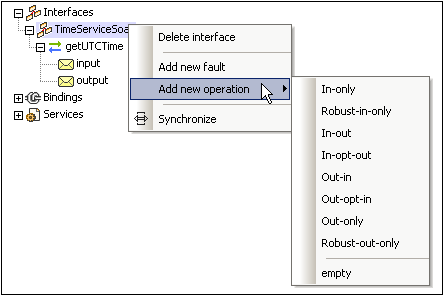
•Right-clicking an operation pops up commands (see screenshot below) enabling the selected operation to be deleted, and elements (such as infault and outfault) to be added to the operation.
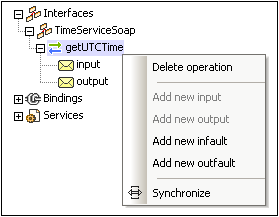
•Right-clicking a message element pops up a menu via which you can delete the selected message.
•Clicking the Synchronize command highlights the selected interface, operation, or message in the design.
Bindings (WSDL 1.1 and 2.0)
With a binding selected, additional bindings can be appended to the already-existing bindings, the selected binding can be deleted, and operations inserted for the selected binding. With an operation or message selected, the same options are available as described for operations and messages in the PortTypes (WSDL 1.1) or Interfaces (WSDL 2.0) category. Clicking the Synchronize command highlights the selected binding, operation, or message.
Services (WSDL 1.1 and 2.0)
With a service selected, additional services can be added, the selected service can be deleted, and ports can be added for the selected service. Clicking the Synchronize command highlights the selected service or port.