The Graphical User Interface (GUI)
The Graphical User Interface (GUI) consists of a Main Window and several sidebars (see illustration below). By default, the sidebars are located around the Main Window and are organized into the following groups:
•Project Window
•Info Window
•Entry Helpers: Elements, Attributes, Entities, etc (depending upon the type of document currently active)
•Output Windows: Messages, XPath/XQuery, XSL Outline, HTTP, Find in Files, Find in Schemas, Find in XBRL, Charts
The main window and sidebars are described in the sub-sections of this section.
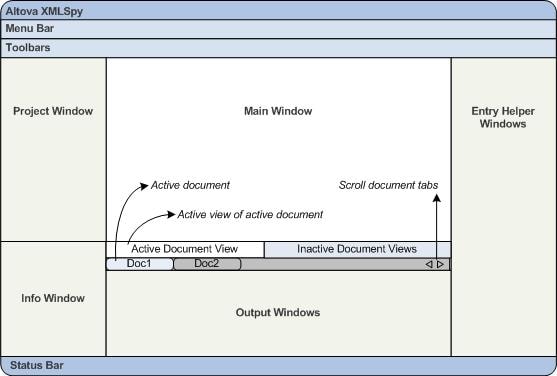
The GUI also contains a menu bar, bar, and toolbars, all of which are described in the topic Menu Bar, Toolbars, Bar.
Switching on and off the display of sidebars
Sidebar groups (Project Window, Info Window, Entry Helpers, Output Windows) can be displayed or hidden by toggling them on and off via the commands in the Window menu. A displayed sidebar (or a group of tabbed sidebars) can also be hidden by right-clicking the title bar of the displayed sidebar (or tabbed-sidebar group) and selecting the command Hide.
If you close one of the Output Windows, you can get it back by clicking the menu command Window | Output Windows.
Floating and docking the sidebars
An individual sidebar window can either float free of the GUI or be docked within the GUI. When a floating window is docked, it docks into its last docked position. A window can also be docked as a tab within another window.
A window can be made to float or dock using one of the following methods:
•Right-click the title bar of a window and choose the required command (Floating or Docking).
•Double-click the title bar of the window. If docked, the window will now float. If floating, the window will now dock in the last position in which it was docked.
•Drag the window (using its title bar as a handle) out of its docked position so that it floats. Drag a floating window (by its title bar) to the location where it is to be docked. Two sets of blue arrows appear. The outer set of four arrows enables docking relative to the application window (along the top, right, bottom, or left edge of the GUI). The inner set of arrows enables docking relative to the window over which the cursor is currently placed. Dropping a dragged window on the button in the center of the inner set of arrows (or on the title bar of a window) docks the dragged window as a tabbed window within the window in which it is dropped.
To float a tabbed window, double-click its tab. To drag a tabbed window out of a group of tabbed windows, drag its tab.
Auto-hiding sidebars
The Auto-hide feature enables you to minimize docked sidebars to buttons along the edges of the application window. This gives you more screen space for the Main Window and other sidebars. Scrolling over a minimized sidebar rolls out that sidebar.
To auto-hide and restore sidebars click the drawing pin icon in the title bar of the sidebar window (or right-click the title bar and select Auto-Hide).