Displaying the Document
Text View has visual features to make the display and editing of large sections of text easier. Some very useful features are: (i) Line Numbers, (ii) Bookmarks, (iii) Source Folding (expanding and collapsing the display of nodes), (iv) Indentation Guides, and (v) End-of-Line and Whitespace Markers. These commands are available in the Text View Settings dialog (first screenshot below) and the Text toolbar (second screenshot below).
The Text View Settings dialog is accessed via the View | Text View Settings command, the Text View Settings button in the Text toolbar, or the Text View context menu. Settings in the Text View Settings dialog apply to the entire application—not only to the active document.
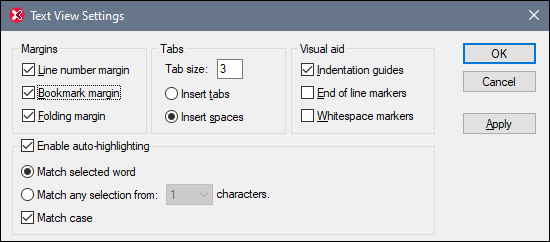

Other useful features are the Zooming and navigation and search features.
Line numbers
Line numbers are displayed in the line numbers margin (screenshot below), which can be toggled on and off In the Text View Settings dialog (see screenshot above). When a section of text is collapsed, the line numbers of the collapsed text are also hidden. A related command is the Go-to-Line/Character command.
Bookmarks
Lines in the document can be separately bookmarked for quick reference and access. If the bookmarks margin is toggled on, bookmarks are displayed in the bookmarks margin; otherwise, bookmarked lines are highlighted in cyan.
The bookmarks margin can be toggled on or off in the Text View Settings dialog (screenshot above).
You can edit and navigate bookmarks using commands in the Edit menu and Text toolbar. Bookmarks can be inserted with the Edit | Insert/Remove Bookmark command, enabling you to mark a line in the document for reference. A bookmark can be removed by selecting the bookmarked line and then selecting the Edit | Insert/Remove Bookmark command. To navigate through the bookmarks in a document, use the Edit | Next Bookmark and Edit | Previous Bookmark commands. These bookmark commands are also available as icons in the Text toolbar (screenshot above).
Source folding
Source folding refers to the ability to expand and collapse nodes in XML, XQuery, JSON, and CSS documents. Nodes that can be expanded/collapsed are indicated in the source folding margin by a +/- sign (see screenshot below). The margin can be toggled on and off in the Text View Settings dialog (see screenshot above). In the screenshot below, notice that three nodes have been collapsed: the shipTo element and two item elements. When a node is collapsed, this is visually indicated by an ellipsis (marked in green in the screenshot below). If the mouse cursor is placed over an ellipse, the content of the collapsed node is displayed in a popup (marked in blue in the screenshot below). If the content is too large for a popup, this is indicated by an ellipsis at the bottom of the popup.
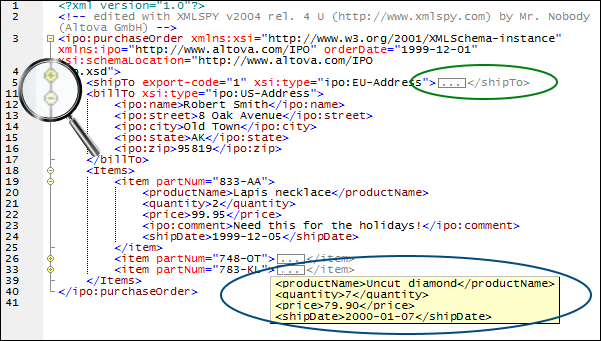
The Toggle All Folds icon ![]() in the Text toolbar toggles all nodes to their expanded forms or collapses all nodes to the top-level document element.
in the Text toolbar toggles all nodes to their expanded forms or collapses all nodes to the top-level document element.
The following options are available when clicking on the node's +/- icon:
Click [-] | Collapses the node. |
Click [+] | Expands the node so that descendant nodes are shown expanded or collapsed according to how they were before the node was collapsed. |
Shift+Click [-] | Collapses all descendant nodes, but leaves the node that was clicked in its expanded form. |
Ctrl+Click [+] | Expand the clicked node as well as all its descendant nodes. |
Indentation guides
Indentation guides are vertical dotted lines that indicate the extent of a line's indentation (see screenshot above). They can be toggled on and off in the Text View Settings dialog.
End-of-line markers, whitespace markers
End-of-line (EOL) markers and whitespace markers can be toggled on in the Text View Settings dialog. The screenshot below shows these markers in the document display; each dot represents a whitespace.
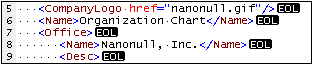
Zooming in and out
You can zoom in and out of Text View by turning the scroll-wheel of the mouse while keeping the Ctrl key pressed. This enables you to magnify and reduce the size of text in Text View. If you wish to increase the size of fonts, do this in the Options dialog.