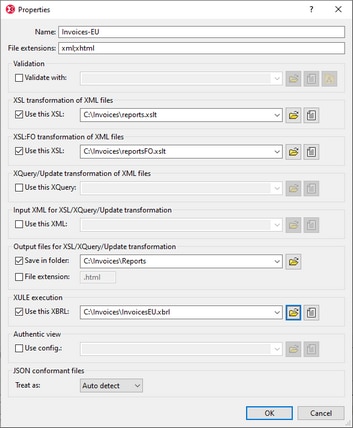Properties
The Project | Project Properties command opens the Properties dialog (screenshot below) of the active project. If you right-click a folder in the Project window (as opposed to the project folder itself) and select Properties, the Properties dialog of that folder is opened. The dialog settings are described below.
Note: If your project file is under source control, a prompt appears asking if you want to check out the project (.spp) file. Click OK if you want to edit settings and be able to save them.
Settings
File extensions
The File Extensions setting is enabled for individual folders. Enter the file extensions you wish to activate for a folder using a semicolon as separator. For example: xml;xhtml or .xml;.xhtml.
When a file extension is activated for a folder, it has the following effect:
•If a file extension xml is activated on a project folder A and files are added to the parent folder B of that project folder, then the XML files from among the added files will be automatically added to the project folder A (because the xml file extension is active on folder A). If you want to add a file that has a different extension than those activated, then add the file to the folder directly—not to its parent.
•External folders that are added to a project reflect the contents of a folder on your system. You cannot add files to an external folder via a project (or delete files in an external folder via the project). If file extensions are activated on an external folder (via the external folder's Properties dialog), then this file list serves as a file filter. Only files having one of the listed extensions are show in the external folder. This is useful when you want to batch process a folder. For example, if you want to run an XSLT transformation only on the XML files in a folder, then you can set File Extensions to xml and run the XSLT transformation. If the filter is not set, then the transformation will be attempted on all the files in the folder.
User ID and password for external folders
On external folders (including external Web folders), you can save the user ID and password that might be required for accessing the server.
Validation
The DTD, XML Schema, or JSON schema that should be used to validate the files in the current folder (or entire project if the properties are those of the project).
XSL transformation of XML files
The XSLT stylesheet to be used for XSLT transformation of XML files in the folder.
XSL-FO transformation of XML files
The XSLT stylesheet to transform XML files in the folder to XSL-FO.
XQuery/Update transformation of XML files
The XQuery or XQuery Update file to be used for XQuery executions or XQuery Update executions of XML files in the folder.
Input XML for XSL/XQuery/Update transformation of XML files
The XML file to use as input for XSLT transformations or XQuery/XQuery Update executions with the respective XSLT, XQuery, or XQuery Update files in the folder.
Output files for XSL/XQuery/Update transformation
The destination directory of transformations, and, optionally, the file extension of the result document.
XULE execution
The XBRL instance file to process with the XULE document that is active in the XMLSpy application window.
Authentic View
The Use config specifies the StyleVision Power Stylesheet (SPS file) to use for the Authentic View display of XML files in the folder. Note that the XML file must be valid against the same schema used for the SPS.
JSON conformant files
This property specifies whether a project folder contains JSON Schema files or JSON instance files. It can be very useful to help identify JSON Schema files if the files are not clearly identified as a JSON Schema file by the $schema keyword and the files reference each other. You can set it to JSON Instance, JSON Schema, or Auto detect. The default setting of Auto-detect would cause XMLSpy to check the structure and content of JSON files to determine its type.
Notes about project properties
Note the following points about precedence:
•When validations or XSLT/XQuery transformations are carried out via project folder context menus, then the validation or transformation files specified in this dialog take precedence over any assignment in the XML file. Also, settings specified for individual project folders take precedence over settings specified for ancestor folders.
•If one file is present in multiple folders of the project and has been assigned different validation or transformation files in the different folders, then you can set which assignment to use when the file is processed outside the project. Specify this as follows: Locate the file in the project folder whose assignment/s you wish to use. Right-click the file in that project folder, and select Properties. In the dialog that appears (screenshot below), select Use settings in current folder as default. (The current folder is the project folder in which the file is located.) If the option is disabled, it means that the settings of the current folder are already selected as the default settings to use. If you select a file instance that is in a project folder that is not the default, then the option is enabled, and you can switch the default settings to be this folder's settings. Note that, if the file has a local assignment (that is, an assignment within the file itself), then the local assignment will be used, and the default folder settings will be ignored.