Générateur d’expression
Le générateur d’expression (ou Mode générateur) est activé/désactivé en cliquant sur l’icône Mode générateur de la barre d’outils principale . (voir la capture d'écran ci-dessous). Le générateur d’expression peut être activé dans les deux modes (Mode d’évaluation et Mode de débogage). Il a deux volets d’assistants à la saisie : (i) pour des opérateurs et expressions ; et (ii) pour des fonctions (voir la capture d'écran ci-dessous). Les items dans les deux volets peuvent être affichés soit par groupe de manière hierarchique, soit en tant que liste plate. Sélectionnez l’option souhaitée dans la liste déroulante en haut à droite de chaque volet (voir la capture d'écran ci-dessous). Dans la capture d’écran, les deux volets affichent leurs items dans des groupes hiérarchiques.
. (voir la capture d'écran ci-dessous). Le générateur d’expression peut être activé dans les deux modes (Mode d’évaluation et Mode de débogage). Il a deux volets d’assistants à la saisie : (i) pour des opérateurs et expressions ; et (ii) pour des fonctions (voir la capture d'écran ci-dessous). Les items dans les deux volets peuvent être affichés soit par groupe de manière hierarchique, soit en tant que liste plate. Sélectionnez l’option souhaitée dans la liste déroulante en haut à droite de chaque volet (voir la capture d'écran ci-dessous). Dans la capture d’écran, les deux volets affichent leurs items dans des groupes hiérarchiques.
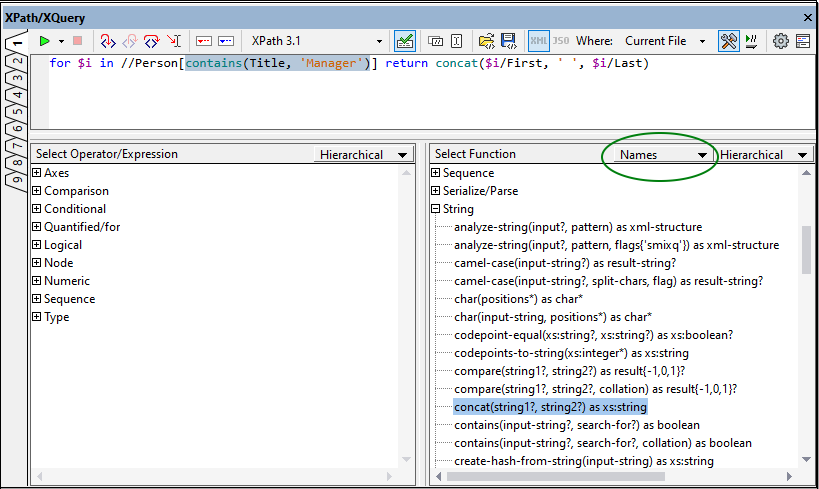
Fonctions du générateur d'expression :
•Pour visionner une description de texte d’un item soit dans le volet d’assistants à la saisie, passez sur l’item.
•Chaque fonction est regroupée avec sa signature (c’est-à-dire avec ses arguments, les types de données des arguments, et le type de données de la sortie de la fonction).
•Si plus d'une signature existe pour un seul nom de fonction, chaque signature est recensée en tant qu'une fonction séparée. (Ces variantes sont connues en tant que surcharges de ce nom de la fonction.) Dans la capture d’écran ci-dessus, par exemple, la fonction contains est affichée deux fois : une fois pour chacune de ses deux signatures.
•Les arguments sont recensés par leurs noms (le cas échéant) ou par leurs types de données. Choisir l'option que vous souhaitez depuis la liste déroulante dans la barre de titre du volet Fonctions (encerclés en vert dans la capture d'écran ci-dessus).
•Double-cliquez sur un item dans un des trois volets (opérateur, expression ou fonction), insérez cet item à l’emplacement du curseur dans l’expression. Les fonctions sont insérées avec leurs arguments indiqués par le caractère d'espaces réservés (symboles #).
•Si le (i) texte est sélectionné dans le champ d'édition d'expression, et (ii) qu'un opérateur, une expression ou une fonction qui contient un espace réservé est double-cliquée pour l'insérer, alors le texte qui a été sélectionné est inséré à la place de l'espace réservé. Il s'agit d'un moyen rapide pour insérer un long texte (comme une expression de chemin) dans un opérateur, une expression ou une fonction.
•Vous pouvez insérer le chemin dans un nœud dans le document actif en sélectionnant ce nœud puis en cliquant sur la touche Copier le XPath de la sélection actuelle de la barre d'outils principale de la fenêtre.
|
Une fois que vous avez saisi une fonction dans l'expression, en passant sur le nom de la fonction dans le volet Expression affiche la signature de la fonction et une description du texte de la fonction. Si plus d'une signature existe pour une fonction, celles-ci sont indiquées avec un facteur de surcharge en bas de l'écran. Si vous placez le curseur dans le cadre des parenthèses de la fonction et appuyez sur Ctrl+Shift+Barre espace, vous pouvez consulter les signatures des surcharges diverses de ce nom de fonction (voir la capture d'écran ci-dessous).

Ouvrir et enregistrer des snippets XPath/XQuery depuis/vers un fichier
Vous pouvez enregistrer une expression XPath/XQuery, ou des snippets plus longs que vous avez saisi dans la fenêtre XPath/XQuery, ensemble avec les paramètres actuels de la fenêtre, vers un fichier XQuery, et vous pouvez charger des snippers XPath/XQuery depuis un fichier XQuery. Pour réaliser ces deux fonctions, cliquez sur leurs icônes respectives (Enregistrer Snippet ou Charger Snippet), qui sont situés dans la barre d’outils de la fenêtre.

Une fois un snippet XPath/XQuery enregistré dans un fichier, il peut être chargé dans la fenêtre XPath/XQuery de toute instance XMLSpy (version 2022 et plus élevée). Ceci est utile si vous souhaitez utiliser le snippet sur un autre appareil, ou le passer à un autre utilisateur, ou même l‘utiliser vous-même plus tard sur le même appareil. Lorsque l’expression est chargée dans la fenêtre XPath/XQuery depuis un fichier XQuery, les paramètres de la fenêtre basculeront automatiquement vers les paramètres de la fenêtre qui ont été enregistrés avec le snippet.
Enregistrer le snippet dans le fichier
Pour enregistrer l’expression XPath/XQuery ou le snippet dans un fichier, suivez les étapes suivantes :
1.Définir les paramètres suivants : (i) le langage d’évaluation ; (ii) le paramètre de champ Où ; et (iii) dans le cas du champ Où a été défini en tant que Projet, si les dossiers externes doivent être ignorés ou non.
2.Saisir l’expression XPath/XQuery ou le snippet que vous voulez enregistrer.
3.Cliquez sur Enregistrer le Snippet.
4.Dans le dialogue Enregistrer en tant que qui apparaît, sélectionnez le fichier, ou saisissez le nom d’un nouveau fichier dans lequel vous voulez enregistrer le snippet, et cliquez sur Enregistrer.
Le snippet sera enregistré dans le fichier, avec les paramètres de fenêtre étant enregistrés en tant que commentaire dans la première ligne du fichier. Ci-dessous, vous trouverez la liste d’un fichier snippet enregistré.
(: {"language":"XQuery3","where":"CurrentFile"} :)
pour $i dans //para[count(*)=0] return $i
Note : Si vous le souhaitez, vous pouvez éditer ce fichier, y compris la ligne de commentaire qui contient les paramètres de fenêtre.
Charger le snippet depuis le fichier
Pour charger un snippet XPath/XQuery depuis un fichier, suivez les étapes suivantes :
1.Dans l’onglet dans lequel vous souhaitez charger l’expression, cliquez sur Charger le snippet.
2.Dans le dialogue Ouvrir qui apparait, recherchez le fichier XQuery depuis lequel vous souhaitez charger le snippet et cliquez sur Ouvrir.
Le snippet sera chargé et les paramètres de la fenêtre XPath/XQuery changeront à ceux dans le fichier XQuery. Si aucun paramètre n’est stocké dans le fichier, alors les paramètres dans la fenêtre XPath/XQuery ne changeront pas. Si le paramètre Où (Where) n’est pas correctement défini, alors le paramètre de la fenêtre sera mis par défaut dans le fichier actuel.




