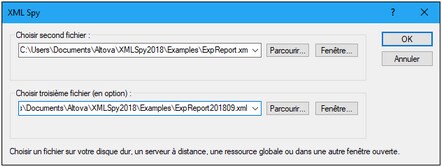Comparer fichier ouvert avec
Cette commande vous permet de comparer le fichier ouvert avec un autre fichier. La comparaison montre les fichiers à comparer sous forme de mosaïque verticale dans la fenêtre principale et les différences sont marquées dans chaque fichier. Si deux fichiers présentent une différence, celle-ci sera marquée en vert. Si le contenu diffère dans les trois fichiers (uniquement disponible dans Enterprise Edition), cela entraîne un conflit, et celui-ci est marqué en rose. Vous pouvez comparer les fichiers en tant que documents XML (lorsque la structure et la sémantique des balises est significative) ou en tant que documents de texte.
Note : les comparaisons de fichier à trois voies sont disponibles dans l'Enterprise Edition uniquement.
Pour comparer le fichier actif (dans la GUI) avec un autre fichier, procéder comme suit :
1.Le fichier à comparer doit être activé dans la Fenêtre principale (uniquement un fichier doit être actif à un moment donné), cliquer sur Outils | Comparer fichier ouvert avec. Un dialogue Parcourir apparaît (capture d'écran ci-dessous), dans lequel vous pouvez chercher un ou deux fichiers à comparer avec le fichier actif.
2.Cliquer sur Parcourir pour choisir un fichier par le biais de l'explorateur de fichiers, d'une ressource globale ou d'une URL. Cliquer sur Fenêtre pour choisir un fichier qui est ouvert dans une des fenêtres de XMLSpy.
3.Cliquer sur OK. Le dialogue Paramètres apparaît (capture d'écran ci-dessous). Ces paramètres sont décrits dans la section Options de comparaison. Si vous ne souhaitez pas voir apparaître ce dialogue à chaque fois que vous lancez une session de comparaison, décocher Afficher paramètres avant de démarrer la comparaison (situé en bas du dialogue).
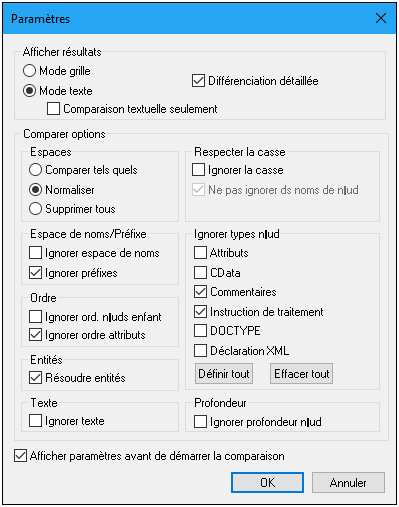
4.Choisir les paramètres requis, puis cliquer sur OK. Deux choses se produiront : (i) les fichiers à comparer sont affichés côte -à-côte dans des panneaux séparés ; (ii) la fenêtre de contrôle Comparer les fichiers apparaît. (Captures d'écran dans la section suivante, Comparaison de fichiers.)
5.Vous pouvez parcourir et fusionner les différences en utilisant les touches dans la fenêtre Comparer les fichiers. (pour plus d'informations d'utilisation, voir la section suivante, Comparaison de fichiers.)
6.Une fois avoir terminé de revoir et/ou de fusionner les différences, cliquez sur Terminé.
Note : La comparaison des paramètres peut être modifiée au cours d'une session de comparaison (en choisissant Outils | Options de comparaison), mais elle ne prendra effet qu'à partir de la session de Comparaison suivante ; les nouveaux paramètres n'influeront pas sur la session actuelle.
Comparaison de fichiers et fusion des différences
Il existe deux types de comparaison :
•Comparaison à deux voies : Deux fichiers sont comparés. Le fichier qui a été activé (lorsque la comparaison est requise ; appelé actif en abrégé) est affiché dans le volet de gauche et est comparé par rapport à un deuxième fichier (voir capture d'écran ci-dessous).
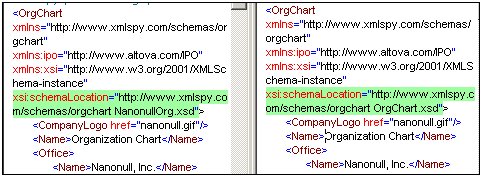
•Comparaison à trois voies (Enterprise Edition uniquement) : Trois fichiers sont comparés. Le fichier actif est affiché dans le volet de gauche. Le premier des deux fichiers sélectionné pour la comparaison par rapport au fichier actif est affiché dans le volet central. Ce fichier central est nommé le fichier de base. Vous pouvez fusionner une différence entre le fichier de gauche et le fichier de base, ou une différence entre le fichier de droite et le fichier de base.
Note : Ne modifiez pas l'ordre des volets dans la fenêtre, sinon les directions Copier Vers des touches dans la fenêtre de contrôle Comparer les fichiers pourraient être incorrectes.
Différences et conflits
Les différences et les conflits sont marqués dans des couleurs différentes (voir Marquer les couleurs ci-dessous) et peuvent être recherchés séparément.
•Différences : lorsque le contenu dans des emplacements correspondants dans deux fichiers sont différents. Marquées en vert.
•Conflits : lorsque le contenu dans des emplacements correspondants dans trois fichiers sont différents. Marqués en rose.
Note : Les comparaisons à deux voies montrent uniquement les différences, pas les conflits.
Naviguer entre les différences et les conflits
Vous pouvez naviguer dans le document en utilisant les touches dans le volet Choisir la différence dans la fenêtre de contrôle Comparer les fichiers (affiché ci-dessous : comparaison à deux voies, suivie d'une comparaison à trois voies). Le panneau contient quatre touches pour une comparaison à deux voies, et six touches pour une comparaison à trois voies (voir capture d'écran).
La fenêtre de contrôler Comparer les fichiers contient les touches suivantes :
•Premier : se rend au premier des différences et des conflits dans le document.
•Dernier : se rend au dernier des différences et des conflits dans le document.
•Précédent : se rend à la différence précédente depuis la différence ou le conflit actif.
•Suivant : se rend à la différence suivante depuis la différence ou le conflit actif.
•Conflit précédent : se rend au conflit précédent depuis la différence ou le conflit actif.
•Conflit suivant : se rend au conflit suivant depuis la différence ou le conflit actif.
Fusionner des différences et les conflits
Vous pouvez utiliser les touches dans le panneau Fusionner pour copier le contenu marqué d'un volet à l'autre. Utiliser la touche de direction de Copie appropriée d'une paire de panneau. Afin de permettre la fusion, il est nécessaire de définir les options de comparaison suivantes :
•La différenciation détaillée doit être cochée et
•Ignorer profondeur nœud doit être décochée.
Une fois que vous avez terminé de revoir et/ou de fusionner les différences, cliquer sur Terminé.
Note : Si vous souhaitez annuler une fusion, interrompre la session de Comparaison, sélectionner le fichier dans lequel le changement doit être annulé et cliquer sur Édition | Annuler ou appuyer sur Ctrl+Z.
Note : Lorsque la session de Comparaison est active, aucune édition ou modification des affichages n'est autorisée. Toute tentative d'édition ou de modification de l'affichage d'un des fichiers entraînera l'affichage d'un message vous informant que la session de Comparaison va se terminer.
Couleurs de marquage
Si des lignes correspondantes diffèrent dans deux fichiers, elles seront marquées en vert dans les deux fichiers (différences). Si des lignes diffèrent dans trois fichiers, elles seront marquées en rose dans les trois fichiers. Si une différence est sélectionnée, elle sera indiquée dans les deux fichiers dans un ton de vert plus foncé. Si un conflit est sélectionné, il sera indiqué dans les deux fichiers dans un ton de rose plus foncé.
Les couleurs marquées utilisées dans les sessions Comparer sont indiquées dans le tableau ci-dessous.
| Différence |
| Différence actuelle |
| Différence fusionnée |
| Différence fusionnée actuelle |
| Conflit |
| Conflit actuel |