Exporter vers une base de données
La commande Convertir | Exporter vers une base de données exporte des données XML à la base de données. En cliquant sur cette commande, l'Assistant de connexion démarre et vous permet de configurer une connexion vers la base de données que vous souhaitez mettre à jour. Une fois qu'une connexion a été établie, le dialogue Exporter les données vers la base de données s'ouvre. Elle consiste en deux parties (affichées séparées dans les captures d'écran ci-dessous) :
•une partie supérieure avec deux onglets : les options (i) Sélection et (ii) Exporter.
•une partie inférieure, qui est une fenêtre d'aperçu.
Une fois que vous avez sélectionné les options désirées dans ce dialogue (décrites ci-dessous), cliquez sur la touche Exporter pour exporter vers la base de données.
Sélection
Dans l'onglet Sélection, vous pouvez sélectionner la base de données de destination et les options de génération de table. Le champ de destination sélectionne la connexion vers la base de données. Vous devez sélectionner si les données sont créées comme nouvelles tables, mises à jour dans des tables existantes ou si d’abord elles tentent d’abord de mettre à jour une table existante, puis créent une nouvelle table si une mise à jour n’est pas possible. Vous pouvez aussi définir une action stop basée sur le nombre d’erreurs, et, en option, un journal de script SQL.
Options d’exportation
Les options d'exportation, qui sont décrites ci-dessous, peuvent être spécifiées dans l'onglet Options (capture d'écran ci-dessous) :
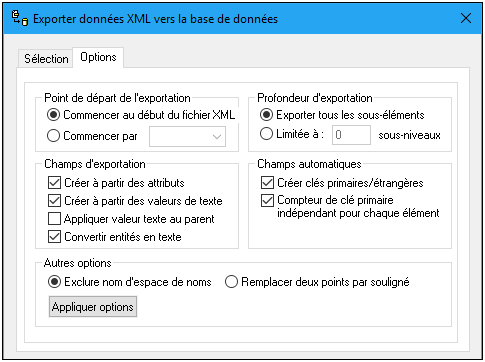
Point de départ de l’exportation : Vous pouvez choisir d’exporter tout le document XML ou restreindre votre exportation à la hiérarchie de données commençant par l’élément sélectionné actuellement. Le nombre de sous-niveaux en-dessous du point de départ qui sera exporté est spécifié dans l’option Export Depth.
Profondeur d’exportation : Spécifie le nombre de sous-niveaux en-dessous du point de départ qui sera exporté.
Champs d’exportation : selon vos données XML, il se peut que vous souhaitiez n'exporter que des éléments, des attributs ou le contenu textuel de vos éléments. Veuillez noter que vous pouvez aussi désélectionner l'exportation des éléments individuels dans la fenêtre Aperçu.
Champs automatiques : XMLSpy produira un fichier de sortie ou une table pour chaque type d'élément sélectionné. Vous pouvez choisir de créer automatiquement des paires de clé primaire/étrangères pour lier vos données dans le modèle relationnel ou définir une clé primaire pour chaque élément.
Exclure le nom d’espace de nom : Ensemble avec le bouton radio Replace Colon With Underscore, il s’agit d’un choix soit/soit. Spécifie si les préfixes d'espace de noms des éléments et des attributs doivent être exclus ou si le double point dans le préfixe d'espace de noms doit être remplacé par un caractère de soulignement.
Options d’application : Après avoir défini des options, cliquez sur ce bouton pour appliquer les options. L'aperçu dans le volet d'aperçu sera mis à jour avec les nouvelles options.
Fenêtre Aperçu
La fenêtre Aperçu (capture d'écran ci-dessous) est affichée en-dessous des onglets de Sélection et Options.
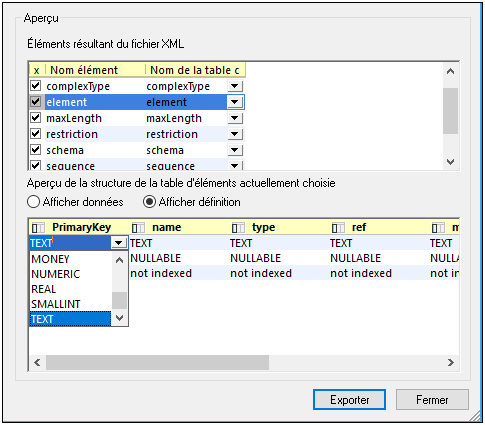
Le volet Éléments résultant du fichier XML affiche les noms de nœud dans le document XML qui seront exportés et le nom dans le fichier généré. Vous pouvez sélectionner/désélectionner les nœuds qui seront exportés. Lorsqu'un élément est sélectionné, un aperçu de sa structure dans le fichier généré est affiché dans un deuxième volet ci-dessous. Cet aperçu peut passer entre un aperçu de : (i) données dans la structure générée (Afficher les données) ; ou des (ii) définitions de chaque colonne dans la structure générée (Afficher la définition). La capture d'écran ci-dessus montre les définitions de la colonne.
Dans ce second volet, cliquez à gauche d'un nom de la colonne pour passer par un des quatre paramètres de la colonne : (i) Inclure dans la structure de la table ; (ii) Contrainte unique ; (iii) Contrainte de clé primaire ; (iv) Exclure de la structure de la table. Dans la capture d’écran ci-dessus, la colonne Emplacement a une contrainte Unique, tandis que la colonne Fax a déjà été exclue de la structure de table. Toutes les autres colonnes sont incluses dans la structure de table.
Lorsque la structure de table de l'élément montre les définitions de champ (Afficher définition), les définitions peuvent être éditées en sélectionnant la définition et en choisissant une option depuis la liste de choix de la définition (voir capture d'écran ci-dessus).