Fenêtre de projet
Un projet est une collection de fichiers qui sont liés les uns aux autres d'une manière que vous déterminez. Par exemple, dans la capture d'écran ci-dessous, un projet nommé Examples rassemble les fichiers pour les exemples variés dans des dossiers d'échantillons séparés, qui peuvent eux-mêmes être organisés dans des sous-dossiers. Dans le cadre du projet Examples, par exemple, le dossier d'exemple OrgChart est encore organisé en sous-dossiers pour les fichiers XML, XSL et Schéma.
Note: La fenêtre Projet de XMLSpy contiendra initialement le projet Examples par défaut de l'application. Pour charger le projet par défaut Exemples, rendez-vous dans le dossier Examples de l'application dans le dossier (Mes) Documents , et double-cliquer sur le fichier Examples.spp.
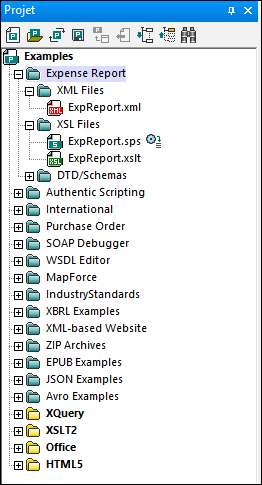
Les projets vous permettent donc de rassembler des fichiers qui sont utilisés ensemble et d'y accéder plus rapidement. De plus, vous pouvez définir des schémas et des fichiers XSLT pour des dossiers individuels, permettant ainsi le traitement par lots de fichiers dans un dossier.
Opérations du projet
Les commandes permettant l'exploitation du projet sont disponibles dans le menu Projet, et certaines commandes sont disponibles dans les menus contextuels du projet et de ses dossiers (cliquer avec la touche de droite pour y accéder). Un sous-ensemble de commandes du menu Projet sont également disponibles dans la barre d'outils de la fenêtre de projet, car elles sont fréquemment utilisées (capture d'écran ci-dessous).
![]()
Les commandes de la barre d'outils sont, de gauche : Nouveau projet, Ouvrir projet, Recharger projet, Enregistrer projet, Ajouter fichier actif au projet, Sélectionner fichier actif, Élargir tout, Réduire tout, Chercher. Les noms de ces commandes sont explicites et expliquées dans le menu de projet.
Les opérations clefs liées à la fenêtre de projet sont recensées ci-dessous.
•Un projet à la fois est ouvert dans la Fenêtre Projet. Lorsqu'un nouveau projet est créé ou qu'un projet existant est ouvert, il remplace le projet actuellement ouvert dans la Fenêtre Projet.
•Une fois que des changements ont été effectués à un projet, celui-ci doit être enregistré (en cliquant sur la commande Projet | Enregistrer projet). Un projet avec des changements non enregistrés est indiqué avec un astérisque placé à côté de son nom (voir capture d'écran ci-dessus).
•Le projet présente une structure arborescente composée de dossier, de fichiers et d'autres ressources. Les autres ressources peuvent être ajoutées à tous les niveaux et à une profondeur illimitée.
•Les fichiers de projet sont des fichiers sémantiques qui représente un regroupement logique de fichiers. Ils ne doivent pas nécessairement correspondre à une organisation hiérarchique de fichiers sur votre disque dur.
•Les dossiers peuvent correspondre à et avoir une relation directe à des répertoires physiques dans votre système de fichier. Nous appelons de tels dossiers des dossiers externes, et ils sont indiqués dans la Fenêtre de Projet par une icône de dossier jaune (contrairement aux dossiers de projet normaux qui sont verts). Les dossiers de projet externes doivent être synchronisés explicitement en utilisant la commande Réinitialiser.
•Un dossier peut contenir un mélange arbitraire de types de fichier. En alternative, vous pouvez définir des extensions de type de fichier pour chaque dossier (dans le dialogue de Propriétés de ce dossier) pour garder les fichiers communs dans un endroit pratique. Lorsqu’un fichier est ajouté au dossier parent, il est automatiquement ajouté au sous-dossier qui a été défini pour contenir des fichiers de cette extension de fichier.
•Lorsque vous passez au-dessus d'un fichier d'image file qui a été placé dans le dossier de projet, une prévisualisation de l'image est affichée (formats.png, .jpeg, .gif, .bmp, .tiff, et .ico). Double-cliquez sur l'image pour l'ouvrir dans l'aperçu de l'image par défaut/du programme d'édition du système.
•Dans la Fenêtre de Projet, un dossier peut être glissé vers un autre dossier ou vers un autre emplacement dans le cadre du même dossier alors qu'un fichier peut être glissé vers un autre dossier mais ne peut pas être déplacé à l'intérieur de ce dossier (dans lequel les fichiers sont classés alphabétiquement). De plus, les fichiers et dossiers peuvent être glissés depuis Windows File Explorer vers la fenêtre de projet.
•Chaque dossier a un ensemble de propriétés qui sont définis dans le dialogue Propriétés de ce dossier. Ces propriétés comprennent des extensions de fichier pour le dossier, le schéma avec lequel valider les fichiers XML, le fichier XSLT avec lequel transformer des fichiers XML, etc.
•Le traitement par lots des fichiers dans un dossier est effectué en cliquant avec la touche de droite sur le dossier et en sélectionnant la commande pertinente depuis le menu contextuel (par exemple, Valider XML ou Vérifier la bonne formation).
Pour une description plus détaillée des projets, voir la section Projets.
Note : L'affichage de la fenêtre Projet peut être allumé et éteint dans le menu Fenêtre.