Sous-ensembles de Schéma
Il est possible de créer un ou plusieurs composants d'un Schéma XML en tant que fichier de schéma séparé, appelé sous-ensemble de schéma. L'avantage d'une utilisation de petits sous-ensembles de schéma pour composer des schémas importants (en utilisant Includes) est que les petits fichiers sont plus facilement gérables qu'un seul schéma complet.
Dans le Mode Schéma, un scénario de travail plausible, décrivant les différents aspects de la fonction des Sous-ensembles de Schéma pourrait être le suivant :
1.Créer un sous-ensemble de schéma contenant un ou plusieurs composants du schéma actif. Voir la description ci-dessous,
2.Créer des sous-ensembles de schéma supplémentaires le cas échéant.
3.Inclure le/s sous-ensemble/s de schéma récemment créés pour composer un schéma plus grand. Procéder à cette opération pour chaque sous-ensemble de schéma en ajoutant ou en insérant un composant Include dans la Fenêtre d'Aperçu de Schéma, et en sélectionnant le fichier de sous-ensemble de schéma récemment créé.
4.Supprimer tout composant qui était présent dans le schéma complet d'origine, mais qui est maintenant dupliqué en raison du sous-ensemble inclus.
Vous pouvez donc procéder à l'opération inverse dans le Mode Schéma, c'est-à-dire, aplatir les sous-ensembles de schéma inclus de manière que : (i) les composants contenus dans les sous-ensembles de schéma soient ajoutés directement dans le schéma principal, et (ii) les sous-ensembles de schéma inclus soient supprimés du schéma principal. L'aplatissement d'un schéma est décrit ci-dessous.
Créer des sous-ensembles de schéma
Pour créer un sous-ensemble de schéma, procéder comme suit :
1.Le Schéma XML requis étant actif dans le Mode Schéma, sélectionner la commande Conception de Schéma | Créer sous-ensemble de schéma. Le dialogue Choisir les composants de schéma s'ouvre (capture d'écran ci-dessous).
2.Dans le dialogue, cocher le composant ou les composants que vous souhaitez créer en tant que sous-ensemble unique de schéma, puis cliquer sur Suivant. (Veuillez noter qu'une case à cocher sous le volet permet aux composants de tous les fichiers référencés d'être recensés pour la sélection.)
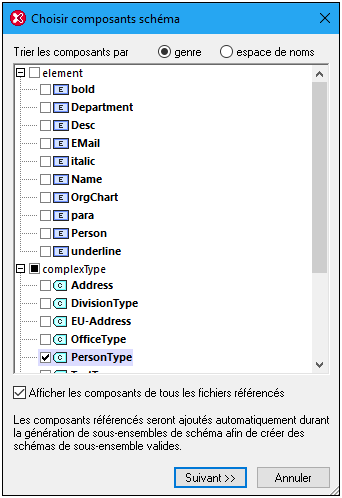
3.Dans le dialogue Génération de sous-ensembles de schéma qui apparaît à présent (capture d'écran ci-dessous), saisir le nom que vous souhaiter donner au fichier du pack de sous-ensemble de schéma. Vous devrez aussi spécifier le dossier dans lequel vous souhaitez enregistrer les nouveaux fichiers de sous-ensemble de schéma. Un pack de sous-ensemble de schéma peut avoir plusieurs fichiers si un ou plusieurs composants créés sont un composant importé dans le schéma original. Un fichier de schéma séparé est créé pour chaque espace de noms dans le sous-ensemble de schéma. Le nom de fichier affiché dans le dialogue est, par défaut, le nom du fichier original. Mais puisque vous n'êtes pas autorisé à écraser les fichiers originaux, utiliser les nouveaux noms de fichier si vous souhaitez enregistrer les fichiers dans le même dossier que les les fichiers originaux.
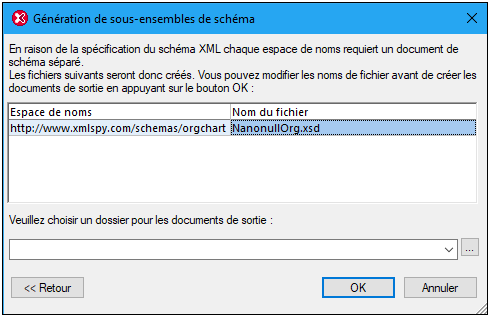
4.Cliquer sur OK, pour ouvrir le fichier de sous-ensemble de schéma avec l'espace de noms correspondant à celui du fichier actif dans le Mode Schéma. Tout autre fichier contenu dans le paquet est créé mais n'est pas ouvert dans le Mode Schéma.
Aplatir un schéma
L'aplatissement du schéma actif dans le Mode Schéma est le processus permettant : (i) d'ajouter les composants de tous les schémas inclus en tant que composants globaux du schéma actif, et (ii) de supprimer les schémas inclus.
Pour aplatir le schéma actif, sélectionner la commande Conception de Schéma | Aplatir schéma. Le dialogue Aplatir schéma s'ouvre (capture d'écran ci-dessous) qui contient les noms des fichiers séparés, un pour chaque espace de noms qui se trouvera dans le schéma aplati. Ces noms par défaut sont les mêmes que les noms de fichier d'origine. Mais puisque vous n'êtes pas autorisé à écraser les fichiers d'origine, les noms de fichier doivent être modifiés si vous souhaitez les enregistrer dans le même dossier que le fichier actif. Vous pouvez chercher un dossier dans lequel le schéma aplati et ses fichiers associés seront enregistrés.
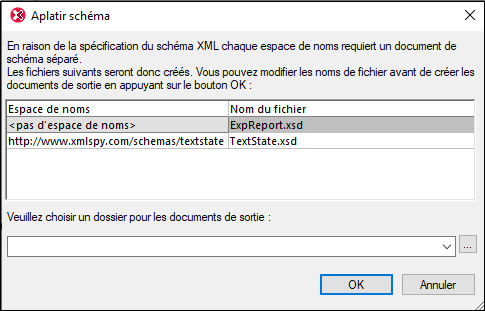
Cliquer sur OK, pour ouvrir le fichier de schéma aplati dans le Mode Schéma.