Édition intelligente XQuery
Le mode XQuery du Mode Texte propose les fonctions d'édition intelligences suivantes :
•Correspondance des parenthèses
Correspondance des parenthèses
La fonction de correspondance des parenthèses marque l'ouverture et la fermeture d'une paire de parenthèses, vous permettant d'apercevoir clairement le contenu d'une paire de parenthèses. Cela est particulièrement utile lorsque les parenthèses sont imbriquées, comme cela est le cas dans les commentaires XQuery (voir capture d'écran ci-dessous).
•La correspondance de parenthèses est activée lorsque le curseur est placé soit immédiatement avant ou immédiatement après une parenthèse (ouvrante ou fermante). La première parenthèse est marquée (en noir gras) avec sa parenthèse correspondante. Veuillez noter la position du curseur dans la capture d'écran ci-dessus.
•La correspondance de parenthèses est activée pour les parenthèses (), les crochets [] et les accolades {}. Seule exception, les chevrons <>, qui sont utilisés en tant que balises XML.
Note : Lorsque vous placez le curseur juste après une parenthèse de démarrage ou de fin, les deux parenthèses sont marquées. Appuyer sur Ctrl+E pour déplacer le curseur vers l'autre membre de la paire. Appuyer sur Ctrl+E plusieurs fois pour passer entre la parenthèse de démarrage et de fin. Cette fonction vous permet de naviguer plus facilement dans votre document.
Mots-clés
Les mots-clés XQuery sont des instructions utilisées dans les expressions query, et sont affichées en bleu. Vous sélectionnez un mot-clé en plaçant le curseur dans un mot-clé ou juste avant ou après le mot. Une fois le mot-clé sélectionné, appuyer sur Ctrl+Espace entraîne l'affichage d'une liste complète de mots-clés dans un menu popup. Vous pouvez parcourir la liste et double-cliquer un mot-clé que vous souhaitez remplacer par le mot-clé sélectionné.
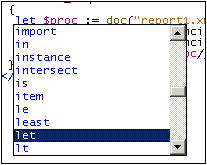
Dans la capture d'écran ci-dessus, le curseur était placé dans le mot-clé let. En double-cliquant un mot-clé de la liste, le mot-clé let sera remplacé par ce mot-clé.
Variables
Les noms des variables sont préfixés avec le signe $, elles sont affichées en violet. Ce mécanisme de fonction d'édition intelligente est semblable à celui utilisé pour les mots-clés. Il existe deux manières d'accéder à la liste pop-up de toutes les variables dans un document:
•Une fois avoir saisi un caractère $, appuyer sur Ctrl+Espace
•Sélectionner une variable et appuyer sur Ctrl+Espace. (Une variable est sélectionnée lorsque vous placez le curseur juste après le caractère $, ou dans le nom d'une variable, ou juste après le nom d'une variable.)
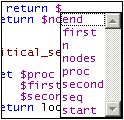
Pour insérer une variable après le caractère $ (pendant la saisie), ou pour remplacer une variable sélectionnée, double-cliquer sur la variable que vous souhaitez dans le menu qui apparaît.
Fonctions
De même que pour les mots-clés et les variables, un menu popup contenant des fonctions intégrées s'affiche lorsque vous sélectionnez une fonction (affichée en olive) et appuyez sur Ctrl+Espace. (Une fonction est sélectionnée lorsque vous placez le curseur dans un nom de fonction ou juste après ou juste avant le nom d'une fonction. Le curseur ne doit pas être placé entre les parenthèses qui suivent le nom de la fonction.) Double-cliquer sur le nom d'une fonction dans le menu qui s'affiche pour remplacer le nom de la fonction sélectionnée avec la fonction provenant du menu popup.
Pour afficher une information contenant la signature d'une fonction (capture d'écran ci-dessous), placer le curseur immédiatement après la parenthèse d'ouverture et appuyer sur Ctrl+Espace. Veuillez noter que la signature ne s'affiche que pour les fonctions standard XQuery.
La flèche orientée vers le bas indique qu'il y a plus d'une seule fonction avec le même nom, mais comportant des arguments ou des types de return différents. Cliquer sur la flèche pour afficher la signature de la fonction de texte (si disponible) ; cliquer à nouveau pour passer à travers toutes les fonctions portant ce nom. En alternative, vous pouvez utiliser la combinaison de touches Ctrl+Shift+Haut ou Ctrl+Shift+Bas pour vous déplacer dans une séquence.
Guides visuels
Le pliage de texte (ou le pliage de source) est activé pour les accolades XQuery, les commentaires XQuery, les éléments XML et les commentaires XML et réfère à la capacité d'agrandir et de réduire ces nœuds. Ces nœuds sont indiqués dans la marge de pliage de la source par un signe +/- (voir capture d'écran ci-dessous). La marge peut être ouverte ou fermée dans le dialogue Paramètres de Mode Texte. Lorsqu'un nœud est réduit, cela est indiqué visuellement par une ellipse (voir capture d'écran ci-dessous). Si le curseur de la souris est placé au-dessus d'une ellipse, le contenu du nœud réduit est affiché dans une fenêtre popup (capture d'écran ci-dessous). Si le contenu est trop grand pour une fenêtre popup, cela est indiqué par une ellipse en bas de la fenêtre.
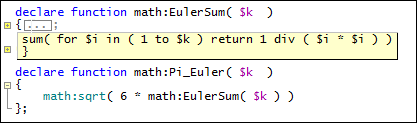
L'icône Basculer tous les plis  dans la barre d'outils Texte bascule tous les nœuds dans leur forme agrandie ou réduit tous les nœuds au niveau de l'élément du document de niveau supérieur.
dans la barre d'outils Texte bascule tous les nœuds dans leur forme agrandie ou réduit tous les nœuds au niveau de l'élément du document de niveau supérieur.
Les options suivantes sont disponibles en cliquant sur l'icône +/- du nœud :
Clic [-] | Réduit le nœud. |
Clic [+] | Agrandit le nœud de manière à ce que les nœuds descendants s'affichent sous leur forme agrandie ou réduite selon l'état dans lequel ils étaient avant la réduction du nœud. |
Shift+Clic [-] | Réduit tous les nœuds descendants, mais laisse le nœud qui a été cliqué dans sa forme agrandie. |
Ctrl+Clic [+] | Agrandit le nœud cliqué ainsi que tous ses nœuds descendants. |