Options de documentation
La commande XBRL | Générer Documentation ouvre le dialogue Documentation de taxonomie XBRL (capture d'écran ci-dessous), dans lequel vous pouvez choisir des options pour la documentation.
Dans le panneau Design de Documentation du dialogue, vous pouvez choisir si vous souhaitez utiliser un design XMLSpy standard fixe pour la documentation générée ou si vous souhaitez utiliser un design personnalisé créé dans une SPS StyleVision. Choisir l'option que vous souhaitez. Veuillez noter que la sortie PDF est disponible uniquement pour une documentation générée avec une SPS StyleVision, et non pas pour une documentation générée à l'aide d'un design fixe. Voir la section Design défini par l'utilisateur pour découvrir comment travailler avec une SPS.
Note : Afin d'utiliser une SPS pour générer une documentation de schéma, vous devez avoir installé StyleVision sur votre appareil.
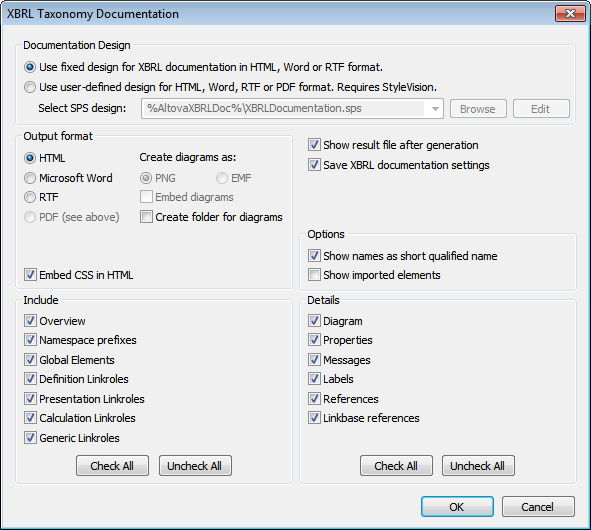
Cliquer sur la commande Générer Documentation pour ouvrir le dialogue Documentation Taxonomy XBRL :
•Le format requis est spécifié dans le panneau de format de sortie : soit HTML, Microsoft Word, RTF ou PDF. (Le format de sortie PDF est uniquement disponible si vous utilisez une SPS StyleVision pour générer la documentation.) En cliquant sur OK, vous serez invité à saisir le nom du fichier de sortie et l'emplacement où il a dû être enregistré.
•Les documents Microsoft Word sont créés avec l'extension de fichier .doc lorsqu'ils sont générés avec un design fixe et avec une extension de fichier .docx lorsqu'ils sont générés avec une SPS StyleVision. Afin de générer une documentation en format MS Word, vous devez avoir installé MS Word (version 2000 ou plus).
•En ce qui concerne la sortie HTML, les définitions de style CSS peuvent être sauvegardées soit dans un fichier CSS séparé soit intégrées dans le fichier HTML (dans l'élément <head>). Si un fichier CSS séparé est créé, il recevra le même nom que le fichier HTML, mais aura une extension .css. Cocher ou décocher la case Intégrer CSS dans HTML pour définir l'option requise.
•L'option Intégrer Diagrammes est activée pour les options de sortie MS Word et RTF. Lorsque cette option est cochée, les diagrammes sont intégrés dans le fichier de résultat, soit dans un format PNG ou EMF. Sinon, les diagrammes sont créés en tant que fichiers PNG ou EMF, qui sont affichés dans le fichier de résultat par des liens d'objet.
•Lorsque la sortie est HTML, tous les diagrammes sont créés en tant que fichier PNG externes. Si la case à cocher Créer dossier pour les diagrammes est cochée, un dossier sera créé dans le même dossier que le fichier HTML, et les fichiers PNG seront enregistrés à l'intérieur. Ce dossier aura un nom du format HTMLFilename_diagrams. Si la case Créer dossier pour les diagrammes n'est pas cochée, les fichiers PNG seront enregistrées dans le même dossier que le fichier HTML.
•Dans le volet Inclure, vos sélectionnez les items que vous souhaitez inclure dans la documentation. L'option Aperçu liste tous les composants, organisés par type de composant en haut du fichier. Les boutons Cocher tout et Décocher tout vous permettent de sélectionner ou désélectionner rapidement toutes les options dans le volet.
•Le volet Détails liste les détails qui peuvent être inclus pour chaque composant. Sélectionner les détails que vous souhaitez inclure dans la documentation. Les boutons Cocher tout et Décocher tout vous permettent de sélectionner ou désélectionner rapidement toutes les options dans le volet. La case à cocher Messages est uniquement activée si Rôles de lien génériques est coché dans le volet Inclure. Toutes les autres cases à cocher sont activée si la case Éléments globaux ou Rôles de lien génériques est coché dans le volet Inclure.
•L'option Afficher fichier de résultat est activée pour toutes les options de sortie. Lorsque cette option est cochée, les fichiers de résultat sont affichés dans le Mode Navigateur (sortie HTML), MS Word (sortie MS Word), et les applications par défaut pour les fichiers .rtf (sortie RTF) et les fichiers .pdf (sortie PDF).
•Dans le panneau Options, vous pouvez choisir (i) si le nom d'élément doit être affiché avec juste un préfixe (nom qualifié bref) ou dans sa forme agrandie (avec l'espace de noms complet) ; et (ii) si les éléments importés doivent aussi être affichés.
Valeurs de paramètre
Si la SPS StyleVision contient une ou plusieurs définitions de paramètres, en cliquant sur OK, un dialogue s'ouvre listant tous les paramètres définis dans la SPS. Vous pouvez saisir des valeurs de paramètre dans ce dialogue pour contourner les valeurs de paramètre par défaut qui ont été assignées dans la SPS.