Travailler avec des certificats
Les certificats d'autorisation sont souvent utilisés pour créer et vérifier des signatures XML. Cette section contient des informations concernant l'obtention, l'importation et l'exportation de certificats. Elle est organisée dans les sous-sections suivantes :
•Obtenir un certificat avec une paire de clé publique-privée
•Importer un certificat de clé publique-privée
•Les magasins de certificat sur un appareil Windows
•Exporter un certificat de clé publique
Obtenir un certificat avec une paire de clé publique-privée
Un certificat peut être obtenu des manières suivantes :
•Depuis une autorité de certificat. L'autorité de certificat vérifie l'identité du propriétaire du certificat. Les certificats obtenus de cette manière diffèrent des certificats auto-signés qui peuvent être créés par n'importe qui possédant un outil de création de certificats.
•En créant un certificat auto-signé. Ce type de certificats n'est pas vérifié par une autorité, mais fournit souvent une sécurité adéquate. Un certain nombre d'outils de création de certificats est disponible, comme Visual Studio de Microsoft.
Pour une utilisation avec des signatures XML signatures, vous devrez utiliser un certificat avec une paire de clé privée-publique.
Note : La fonction de signature XML XMLSpy prend en charge uniquement des certificats du type RSA-SHA1, DSA-SHA1 et SHA-256.
Importer un certificat de clé publique-privée
Une fois qu'un certificat de clé privée-publique a été obtenu, vous devrez l'importer dans votre magasin de certificats Windows. Procéder comme suit :
1.Double-cliquer le fichier de certificat pour ouvrir l'Assistant d'importation du certificat (capture d'écran ci-dessous), et cliquer sur Suivant.
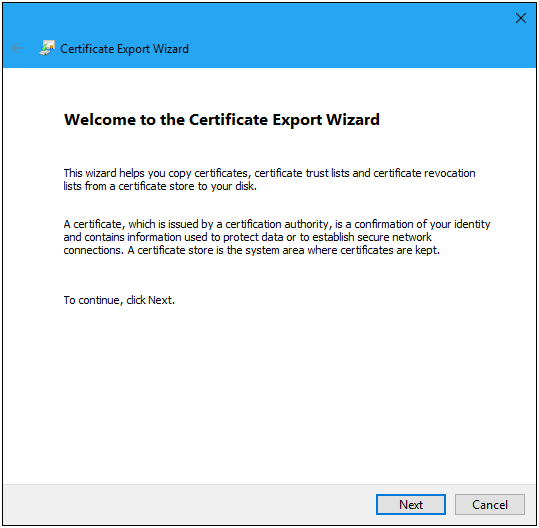
2.Dans la fenêtre Fichier à importer, veuillez vous assurer que le fichier de certificat a été sélectionné, puis cliquer sur Suivant.
3.Saisir le mot de passe pour la clé privée. Vous devez connaître le mot de passe si vous voulez utiliser la clé privée pour créer une signature XML. Le mot de passe pour la clé privée vous sera fourni lorsque vous obtiendrez le certificat. Une fois avoir saisi le mot de passe, cliquer sur Suivant.
4.Vous pouvez permettre l'assistant de sélectionner automatiquement le magasin dans lequel placer le certificat, conformément au type de certificat, ou vous pouvez sélectionner le magasin vous-même. (Il vaut mieux choisir le magasin vous-même pour connaître l'emplacement du certificat.) Cliquer sur Suivant une fois terminé.
5.Cliquer sur Terminer pour clore le processus.
Les magasins de certificat sur un appareil Windows
Pour accéder à un magasin de certificat sur un appareil Windows XP :
1.Dans le menu Démarrage, choisir Exécuter.
2.Saisir mmc et cliquer sur OK. Une fenêtre Console s'ouvre (capture d'écran ci-dessous).
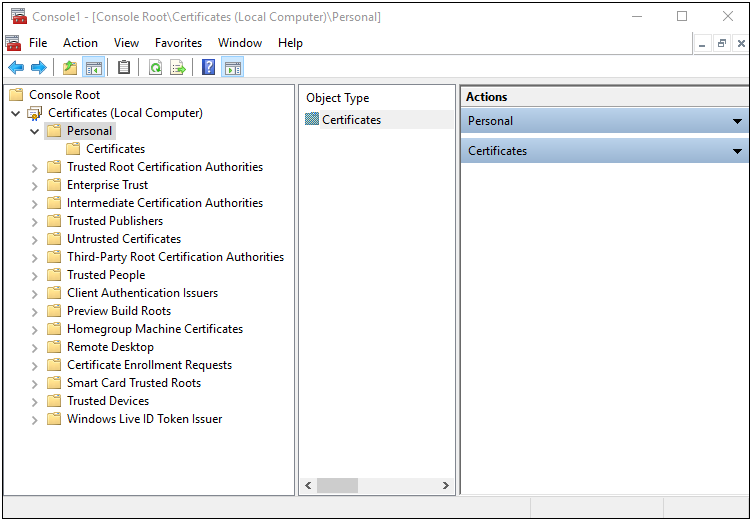
3.Dans la fenêtre Console, sélectionner la commande Fichier | Ajouter/Supprimer Snap-in.
4.Dans l'onglet Standalone du dialogue Ajouter/Supprimer Snap-in qui s'ouvre, cliquer sur Ajouter.
5.Dans le dialogue Ajouter Standalone Snap-in qui s'ouvre, choisir Certificats et cliquer sur Ajouter.
6.Fermer le dialogue Ajouter Standalone Snap-in.
7.Dans le dialogue Ajouter Standalone Snap-in, cliquer sur OK.
8.La Racine Console dans la fenêtre Console contient maintenant un item de Certificat (voir capture d'écran ci-dessus). Celui-ci contient les magasins de certificat de votre appareil.
9.Enregistrer la Console en tant qu'un fichier Microsoft Management Console (.msc file) par le biais de la commande Fichier | Enregistrer de la fenêtre Console. Vous pourrez par la suite utiliser ce fichier MSC (via la commande Fichier | Ouvrir d'une fenêtre Console) pour accéder aux magasins de certificat sur votre appareil.
Exporter un certificat de clé publique
Si vous disposez d'un certificat avec une clé privée-publique, vous souhaiterez éventuellement exporter ce certificat avec uniquement une clé publique. Ce certificat peut ensuite être envoyé aux destinataires pour une utilisation dans des signatures vérifiées créées avec la clé privée du certificat.
Un certificat de clé publique peut être exporté depuis un certificat à clé privée-publique existant comme suit :
1.Ouvrir les magasins de certificat dans une fenêtre Console. Pour ce faire : (i) Saisir mmc dans la ligne de commande Lancer du menu Démarrer ; (ii) Dans la fenêtre Console qui apparaît, choisir Fichier | Ouvrir, et sélectionner le fichier MSC dans lequel les magasins de certificat ont été enregistrés (voir la section juste au-dessus de cette section).
2.Chercher le certificat que vous souhaitez exporter en tant que certificat de clé publique et cliquer dessus avec la touche de droite .
3.Dans le menu contextuel qui s'ouvre, sélectionner Toutes les tâches | Exportation. L'Assistant d'exportation de certificat s'ouvre (capture d'écran ci-dessous).
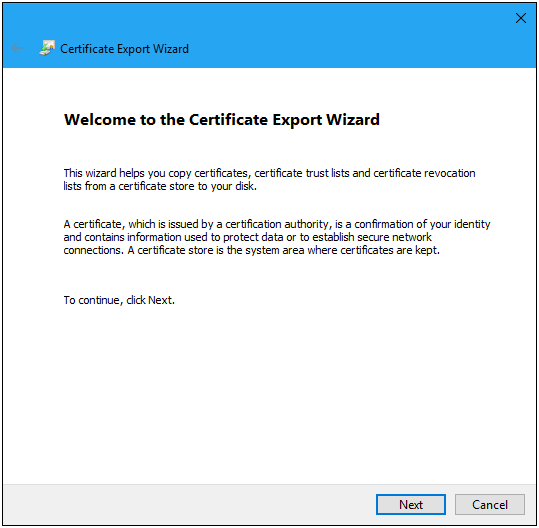
4.Sélectionner Suivant.
5.Dans la fenêtre Exporter clé privée, sélectionner Non, ne pas exporter la clé privée, et cliquer sur Suivant.
6.Dans la fenêtre Exporter format de fichier, sélectionner le format souhaité (ne pas modifier le format par défaut DER si vous n'êtes pas sûr de ce que vous faites), et cliquer sur Suivant.
7.Dans la fenêtre Fichier à exporter, chercher l'emplacement où vous souhaitez enregistrer le fichier et fournir un nom pour le fichier (sans extension de fichier, qui sera ajouté automatiquement). Click sur Suivant une fois que vous avez terminé.
8.Cliquer sur Terminer pour achever l'exportation.
Un certificat de clé publique sera créé à l'emplacement que vous avez spécifié. Ce certificat peut être envoyé à des destinataires de fichiers XML signés avec la clé privée correspondante. Le destinataire peut ensuite importer ce certificat de clé publique dans un magasin de certificat sur son appareil et utiliser la clé publique de ce certificat pour une vérification.