Prévisualiser et appliquer Updates
Si vous souhaitez modifier un document XML avec XQuery Update, vous pouvez prévisualiser les mises à jour avant de les appliquer au document XML et enregistrer le document modifié.
Dans la fenêtre de sortie XPath/XQuery (capture d'écran ci-dessous), vous pouvez saisir une ou plusieurs expressions de mise à jour, puis prévisualiser les mises à jour dans la liste des mises à jour en attente pending update list (PUL) qui est affichée dans le volet inférieur (voir capture d'écran ci-dessous). Si PUL vous convient, vous pouvez appliquer les mises à jour dans le document, puis enregistrer le document modifié. Si vous ne voulez pas poursuivre les modifications dans PUL, vous pouvez soit choisir de ne pas appliquer les modifications ou de ne pas enregistrer le fichier.
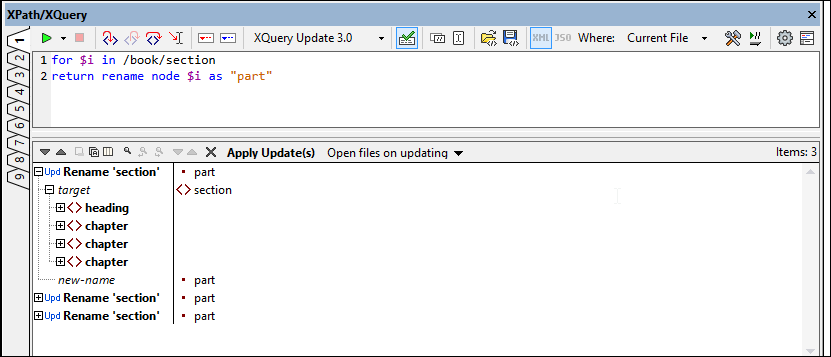
Pour créer une PUL pour un fichier XML actif, procédez comme suit :
1.Dans la barre d'outils de la fenêtre de sortie XPath/XQuery (capture d'écran ci-dessus), sélectionner l'icône XQU 1.0 ou XQU 3.0 (respectivement pour XQuery Update 1.0 ou XQuery Update 3.0).
2.Saisir une ou plusieurs expressions de mise à jour dans le panneau supérieur de la fenêtre. Pour une description des expressions mises à jour et leur syntaxe, voir la section, Mettre à jour les Opérations et la Syntaxe.
3.Dans la Iiste déroulante de la barre d’outils Where, sélectionnez l’emplacement à scanner pour les mises à jour :
Fichier actuel: Seul le fichier actuellement actif est scanné. Si l’emplacement sélectionné pour scanner est Fichier actuel, alors l’icône de la barre d’outils Évaluer l’expression XPath/XQuery sur saisie est activée
Open files: Tous les fichiers sont actuellement ouverts dans XMLSpy seront scannés
Project: Le projet actif actuel est scanné
Folder: Vous pouvez choisir un dossier à scanner
4.Pour exécuter l'/les expression/s et afficher la PUL, cliquer sur icône de la barre d'outils Évaluer l'expression XPath/XQuery pendant la saisie.
Barre d'outils de la fenêtre de sortie XPath/XQuery
Les commandes de la barre d’outils de la fenêtre de sortie XPath/XQuery (capture d’écran ci-dessous) sont décrites dans la table ci-dessous.

 | Lancer Évaluation/Débogage (F5) | Active la sélection du Mode Évaluation et lance l'évaluation |
 | Stoppe Évaluation/Débogage (Shift+F5) | Activé pendant l’évaluation. Cette fonction est utile si l’évaluation dure top longtemps ou se perd dans une boucle sans fin et que vous souahaitez donc interrompre l’évaluation. |
 | Valider XML | Une fois activé/s, le/s document/s XML cible est/sont validés |
 | Copier XPath de la sélection actuelle | Copie le chemin de localisation du nœud dans le document XML dans la dernière position du curseur dans le volet Expression |
 | Définir la sélection actuelle en tant que contexte | Bascule le contexte d'expression entre le nœud racine et la sélection actuelle |
 | Charger Snippet | Charge un snippet XPath/XQuery depuis un fichier XQuery au volet d’évaluation, écrasant les contenus actuels du volet |
 | Enregistrer Snippet | Enregistre un snippet XPath/XQuery depuis le volet d’évaluation vers un fichier XQuery |
 | Mode d'évaluation XML/JSON (bascule entre les modes d'évaluation XML et JSON) | L'icône marquée est l'option active de la paire. Lorsque l'étendue de l'évaluation est plusieurs fichiers, les deux icônes sont activées et une icône peut être sélectionnée. Sinon, le mode d'évaluation est détecté automatiquement conformément au type de fichier ; l'autre icône est désactivée. |
 | Passer au mode Génération | Passe au mode Générateur d’expression qui vous propose des assistants à la saisie sensibles au contexte pour vous assister dans la construction d’expressions |
 | Évaluation sur saisie | Active l’évaluation des expressions alors que l’expression est en cours de saisie |
 | Afficher les options | Ouvre un dialogue Options pour paramétrer les options d’affichage des résultats |
  | Mise en page Horizontale/Verticale | Passe entre la mise en page horizontale et verticale |
Le volet de la Pending Update List (PUL)
Le volet PUL montre toutes les mises à jour qui seront effectuées. Si l'option Afficher en-tête a été activée dans la barre outils de la fenêtre, les emplacements des fichiers cibles seront affichés. L'affichage PUL est divisé en trois sections verticales (voir capture d'écran ci-dessous): (i) l'action de mise à jour à effectuer ; (ii) le contenu du nœud cible à mettre à jour ; (iii) le résultat de l'action de mise à jour.
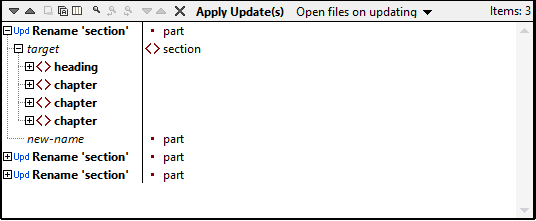
Les commandes suivantes de la barre d'outils du volet PUL sont disponibles :
•Les icônes Suivant et Précédent sélectionnent, respectivement, les messages suivants et précédents en partant du message sélectionné actuellement.
•Les commandes Copy Selected Line et Copy All Messages copient, respectivement, la ligne sélectionnée et tous les messages dans le presse-papiers.
•La commande Copy Includes All Columns est une commande toggle qui active/désactive la commande copier de toutes les colonnes.
•Les commandes Rechercher trouvent du texte dans le volet PUL.
•La commande Expand with Children élargit le nœud et tous ses descendants.
•La commande Collapse with Children comprime le nœud sélectionné et tous ses descendants avec.
•La commande Supprimer supprime toutes les lignes dans le volet PUL.
•La commande Appliquer les mises à jour applique les mises à jour en attente aux emplacements cibles. Lors de la mise à jour, les mises à jour peuvent être enregistrées sur un fichier ou le fichier mis à jour peut être affiché (puis, ultérieurement, être enregistré manuellement ou pas). Voir l'option suivante.
•La liste déroulante Open Files on Updating vous permet de sélectionner (i) si les fichiers mis à jour sont ouverts et rendus actifs XMLSpy, ou (ii) si les fichiers sont mis à jour en silence sur le disque. Si l’option précédente est sélectionnée, les fichiers cible non-open ou non-active sont ouverts et/ou rendus actifs. Vous pouvez ensuite choisir si vous souhaitez enregistrer le document modifié ou pas.
Note : Si un ou plusieurs fichiers ont été mis à jour directement sur le disque, une liste de fichiers modifiés est affichée. Chaque item dans l’emplacement du fichier affiche l’emplacement du fichier et le lien vers le fichier.