Paramètres du Mode Texte
Dans cette section, vous apprendrez comment configurer un document « pretty-print » et comment utiliser des signets pendant l'édition. Lorsqu'un document est imprimé en pretty-print, il est affiché dans le Mode Texte de manière à ce que chaque niveau XML hiérarchique inférieur soit un peu plus en retrait que le niveau précédent (voir la capture d’écran ci-dessous). Les signets vous permettent de marquer les positions des documents auxquelles vous souhaitez retourner rapidement.
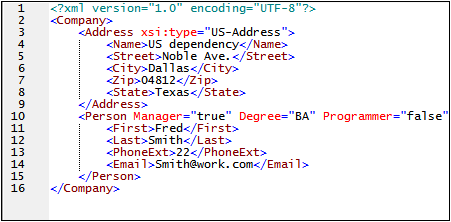
Pretty-print
L'impression en pretty-print implique deux étapes : (i) activer la fonction de pretty-print et spécifier l'ampleur du retrait, et (ii) appliquer le pretty-print.
1.Ouvrir le fichier CompanyFirst.xml, qui se trouve dans le dossier C:\Documents and Settings\<username>\My Documents\Altova\XMLSpy2026\Examples\Tutorial.
2.Passez au Mode Texte si celui-ci n'est pas le mode par défaut de démarrage pour les documents XML.
3.Sélectionnez la commande de menu Mode | Paramètres Mode Texte pour ouvrir le dialogue des Paramètres Mode Texte (voir la capture d’écran ci-dessous).
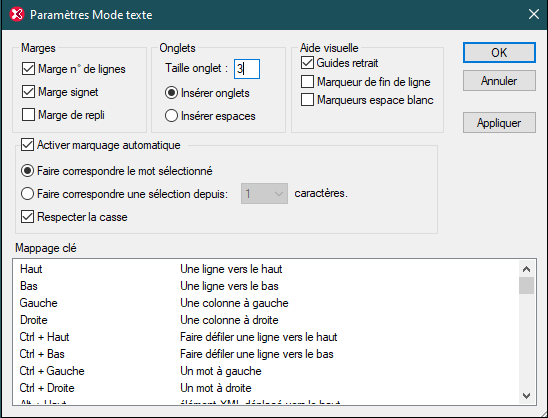
4.Dans le panneau Onglets, réduire la taille de l'onglet à 3. Laisser la sélection du bouton radio Insérer onglets inchangé. Cela aura pour conséquence que le retrait en pretty-printing prendra la forme d'un onglet (au lieu d'espaces) et que chaque onglet aura une largeur équivalent à trois espaces. Cliquer sur OK une fois terminé.
5.Cliquez sur la commande de menu Édition | Pretty-Print. Ceci applique pretty print. Le document apparaîtra en pretty-print avec les nouvelles valeurs d'onglet.
6.Ouvrir le dialogue de Paramètres Mode Texte (Mode | Paramètres Mode Texte) et, dans le panneau Aide visuelle, passez aux marqueurs de fin de ligne.
7.Dans le Mode Texte, allez jusqu'à la fin de n'importe quelle ligne et supprimez le marqueur de fin de ligne, la ligne suivante sautera d'une ligne vers le haut.
8.Passez au Mode Grille puis retournez au Mode Texte
9.Cliquez sur la commande de menu Édition | Pretty-Print. Le document apparaîtra en pretty-print et le marqueur de fin de ligne que vous avez supprimé sera rétabli.
Note : Si, dans la section Pretty-printing du dialogue des options (Tools | Options | Pretty-printing), vous décochez la case Utiliser Indentations et pretty-print, alors toutes les lignes commenceront sans aucune indentation.
Signets
Les signets sont placés dans une marge à signets à gauche des lignes que vous souhaitez marquer. Les signets vous permettront de vous déplacer rapidement dans le document.
1.Dans le dialogue de Paramètres Mode Texte (Mode | Paramètres Mode Texte, voir la capture d’écran ci-dessus) assurer que l'option Marge signet dans le panneau Marges a été sélectionné. Cliquez sur OK une fois terminé.
2.Dans le Mode Texte du fichier CompanyFirst.xml, placez le curseur à un endroit quelconque de la ligne que vous souhaitez marquer, puis choisissez la commande de menu Éditer | Insérer/Supprimer signet. La ligne sera marquée d'un signet et celui-ci sera indiqué par un signet bleu dans la marge de signet (voir la capture d’écran ci-dessous).
3.Créer un signet sur une autre ligne de la même manière que décrit dans l'étape 2.
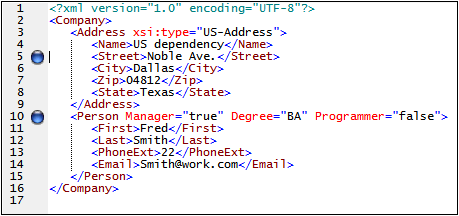
4.Appuyez sur F2 (ou sur la commande Éditer | Aller au signet suivant) pour descendre dans le document vers le signet suivant. Appuyez sur Shift+F2 (ou la commande Éditer | Aller au signet suivant) pour remonter dans le document vers le signet précédent. Renouveler l'opération autant de fois que vous le souhaitez.
5.Placer le curseur dans une des lignes marquées et sélectionner la commande de menu Éditer | Insérer/Supprimer signet. Le signet est supprimé.
6.Enregistrer et fermer le fichier. Aucune information de signet n'est enregistrée avec le fichier. Rouvrir le fichier pour vérifier cela.