Menu Projet
XMLSpy utilise le mode bien connu d'arborescence pour gérer des fichiers ou les URL multiples dans les projets XML. Les fichiers et URL peuvent être réunis dans des dossiers regroupés par une extension en commun ou tout autre critère arbitraire, permettant une structuration et une manipulation batch en toute simplicité.
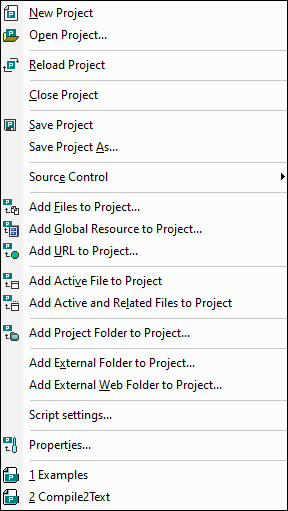
Veuillez noter : La plupart des commandes liées au projet sont aussi disponibles dans le menu contextuel, qui apparaît lorsque vous cliquez avec la touche de droite sur un item quelqconque dans la fenêtre de projet.
Chemins absolus et relatifs
Chaque projet est enregistré en tant que fichier de projet et a l'extension .spp. Ces fichiers sont en fait des documents XML que vous pouvez éditer comme tout fichier XML habituel. Dans le fichier de projet, par exemple, les chemins absolus sont utilisés pour des fichiers/dossiers de même niveau ou plus haut, et les chemins relatifs pour les fichiers/dossiers dans le dossier actuel ou dans les sous-fichiers. Par exemple, si votre structure de répertoire ressemble à cela :
|-Folder1
| |
| |-Folder2
| |
| |-Folder3
| |
| |-Folder4
Si votre fichier.spp est situé dans le Folder3, alors les références vers les fichiers dans Folder1 et Folder2 auront environ l’aspect suivant :
c:\Folder1\NameOfFile.ext
c:\Folder1\Folder2\NameOfFile.ext
Les références aux fichiers dans le Folder3 et Folder4 auront environ l’aspect suivant :
.\NameOfFile.ext
.\Folder4\NameOfFile.ext
Si vous souhaitez vous assurer que tous les chemins seront relatifs, enregistrer les fichiers .spp dans le répertoire racine de votre disque de travail.
Glisser/déposer
Dans la fenêtre Projet, un dossier peut être glissé dans un autre dossier ou dans un autre emplacement dans le même dossier. Un fichier peut être glissé dans un autre dossier, mais ne peut pas être déplacé dans le sein du même dossier (dans lequel les fichiers sont classés par ordre alphabétique). De plus, les fichiers et dossiers peuvent être glissés depuis Windows File Explorer vers la fenêtre de projet.
Rechercher dans le projet
Vous pouvez chercher les fichiers de projet et les dossiers en utilisant leurs noms ou une partie de leur nom. Si la recherche aboutit, les fichiers ou les dossiers trouvés seront marqués un par un.
Pour lancer une recherche, Choisir la fenêtre du Projet en cliquant dessus (ou dedans), puis sélectionner la commande Édition | Recherche (ou le raccourcis Ctrl+F). Dans le dialogue Recherche qui apparaît (capture d'écran ci-dessous), saisir le texte que vous souhaitez chercher et sélectionner ou désélectionner les options de recherche (explications ci-dessous) conformément à vos exigences.
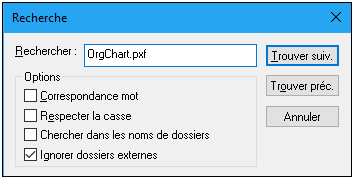
Les options de recherche suivantes sont disponibles :
•La correspondance mot est plus limitée puisque le texte entier doit correspondre à un mot entier dans le nom du fichier ou du dossier. Dans les noms du fichier, les parties avant et après le point (sans le point) sont toutes traitées en tant qu'un mot.
•Vous pouvez préciser que la casse du mot recherché doit correspondre exactement au string contenu dans le nom du fichier ou du dossier.
•Les noms de dossier peuvent être inclus à la recherche. Dans le cas contraire, seuls les noms de fichiers seront recherchés.
•Les dossiers externes peuvent être inclus ou exclus de la recherche. Les dossiers externes sont des dossiers réels dans le système ou le réseau, contrairement aux dossiers de projet qui sont créés dans le cadre du projet et non dans le système.
Si la recherche aboutit, le premier item correspondant est marqué dans la barre latérale du Projet. Vous pouvez ensuite parcourir tous les items correspondants retournés en cliquant sur les boutons Trouver suivant et Trouver précédant dans le dialogue Recherche.
Réinitialiser les projets
Si vous effectuez une modification dans un dossier externe, cette modification ne sera pas réfléchie dans la Fenêtre du Projet tant que le projet est réinitialisé.
Ressources globales dans le menu contextuel
Lorsque vous cliquez avec la touche de droite dans un dossier contenu dans la fenêtre Projet, dans le menu contextuel qui apparaît, vous pouvez sélectionner l'item de menu Ajouter Ressource globale pour ajouter une ressource globale. La commande de menu elle-même apparaît dans le dialogue « Choose Global Resource », qui liste les ressources globales file-type et folder-type dans le fichier XML des Ressources globales actives actuelles. Choisir la ressource globale exigée et elle sera ajoutée au dossier de projet sélectionné.
Fournisseurs de projets et de contrôle de source
Si vous prévoyez d'ajouter un projet XMLSpy à un archivage de contrôle de source, veuillez vous assurer que le positionnement des fichiers de projet dans la structure de système de fichier hiérarchique est une structure qui vous permet d'ajouter des fichiers uniquement depuis les niveaux inférieurs (le répertoire de racine constituant le sommet de l'arborescence du répertoire).
En d'autres termes, le répertoire où le fichier de projet est situé, représente essentiellement le répertoire racine du projet dans l'archivage de contrôle de source. Les fichiers ajoutés depuis les niveaux supérieurs (le répertoire de racine du projet) seront ajoutés au projet XMLSpy, mais leur emplacement dans l'archivage peut être inattendu, s'ils peuvent y être placés.
Par exemple, selon la structure de répertoire affichée ci-dessus, si un fichier de projet est enregistré dans le Folder3 puis placé sous contrôle de source :
•Fichiers ajoutés au Folder1 ne peut pas être placé sous le contrôle source,
•Les fichiers ajoutés au Folder2 sont ajoutés au répertoire racine de l'archivage au lieu du dossier de projet mais se trouvent encore sous contrôle de source,
•Les fichiers ajoutés au Folder3 et au Folder4 fonctionnent comme prévu et sont placés sous contrôle de source.