Assistant à la saisie Vue d'ensemble
L'Assistant à la saisie Vue d'ensemble (capture d'écran ci-dessous) fournit un aperçu du document WSDL en regroupant les différents composants du document dans des catégories structurelles et en recensant l'espace de noms cible, les schémas importés et les documents WSDL inclus/importés. Outre les types de port (ou les interfaces dans WSDL 2.0), les messages (WSDL 1.1), liaisons et services, les différents types définis dans le document sont également recensés.
Vous pouvez aussi gérer les imports et includes des fichiers de Schéma XML et WSDL dans l'Assistant à la saisie Vue d'ensemble.
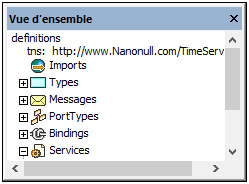
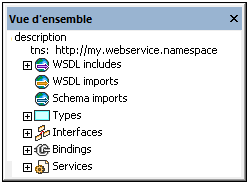
Assistant à la saisie Vue d'ensemble dans WSDL 1.1 (gauche) et WSDL 2.0 (droite).
Dans chaque catégorie, les composants sont affichés dans un mode d'arborescence. Un item d'arborescence peut être agrandi et réduit, respectivement, pour révéler et dissimuler son contenu. La sélection d'un composant dans l'Assistant à la saisie Vue d'ensemble permet de l'afficher ainsi que ses priorités dans l'Assistant à la saisie Détails, où les propriétés peuvent être éditées. Les noms de WSDL et des composants de schéma qui sont affichés dans l'arborescence peuvent être édités directement dans les arborescences. Les composants définis en externe (ceux dans les documents WSDL inclus ou importés ou dans les schémas et affichés en gris), néanmoins, ne peuvent pas être édités. Les catégories individuelles dans l'Assistant à la saisie Aperçu sont expliquées ci-dessous.
Espace de noms cible (WSDL 1.1 et 2.0)
Indiqué dans l'arborescence par tns. L'espace de noms cible peut être édité dans l'Assistant à la saisie Vue d'ensemble. Tous les autres espaces de noms doivent être édités dans le Mode Texte.
Imports (WSDL 1.1)
Les fichiers de Schéma XML (XSD) et les fichiers WSDL peuvent être importés dans le document actif WSDL. Pour importer un Schéma XML ou un fichier WSDL, cliquer avec la touche de droite sur l'item Imports ou sur un fichier déjà importé dans la liste Imports, et choisir Ajouter nouvelle importation. Cliquer avec la touche de droite sur un fichier importer dans la liste Imports pour faire apparaître un menu contextuel dans lequel vous pouvez choisir d'ajouter une nouvelle importation, sélectionner un autre fichier pour remplacer le fichier sélectionné en tant qu'importation (Éditer importation), ou supprimer le fichier importé (Supprimer importation). Vous pouvez aussi ouvrir le fichier depuis son emplacement. Le fichier s'ouvre dans le Mode WSDL (fichier .wsdl) ou dans le Mode Schéma (fichier .xsd), et peut y être édité.
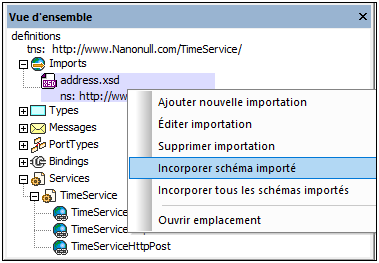
Un Schéma XML importé peut ensuite être incorporé dans le fichier WSDL. L'incorporation d'un schéma intégré crée le schéma en tant qu'un schéma inline dans le cadre de l'élément types, et l'élément import est supprimé. Afin d'intégrer un schéma importé, cliquer avec la touche de droite sur l'entrée du schéma dans la liste Imports et sélectionner la commande Incorporer Schéma importé ou Incorporer tous les Schémas importés. La dernière commande, qui s'applique à tous les schémas importés est aussi activée dans le menu contextuel de l'item Imports.
WSDL includes, WSDL imports, Schema imports (WSDL 2.0)
Les Schémas XML (XSD) peuvent être importés et les fichiers WSDL peuvent être inclus ou importés dans le document WSDL actif. Pour inclure ou importer un fichier, cliquer avec la touche de droite sur l'item respectif (WSDL Includes, WSDL Imports, Schema Imports), chercher le fichier que vous souhaitez inclure ou importer et l'ajouter. L'espace de noms d'un fichier importé est généré automatiquement depuis l'espace de noms cible du fichier importé.
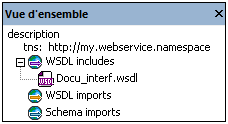
Cliquer avec la touche de droite sur un fichier inclus ou importé pour faire apparaître un menu contextuel dans lequel vous pouvez choisir de supprimer un fichier ou de l'ouvrir dans XMLSpy. Le fichier s'ouvre dans le Mode WSDL (fichier .wsdl) ou Schéma (fichier .xsd), et peut y être édité. Un Schéma XML peut ensuite être incorporé dans le fichier WSDL (voir capture d'écran ci-dessous).
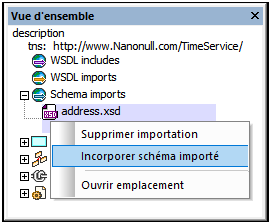
L'incorporation d'un schéma importé crée le schéma en tant qu'un schéma inline dans le cadre de l'élément types, et l'élément import est supprimé. Pour incorporer un schéma importé, cliquer avec la touche de droite sur l'entrée du schéma dans la liste Imports et sélectionner la commande Incorporer le Schéma importé ou Incorporer tous les Schémas importés. Cette deuxième commande, qui s'applique à tous les schémas importés est également activée dans le menu contextuel de l'item Imports.
Types (WSDL 1.1 et 2.0)
Regroupe tous les types définis dans le document WSDL (en noir) et dans tout schéma importé ou document WSDL (en gris).
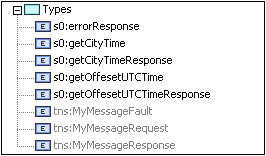
Les fonctions suivantes sont disponibles :
•Créer un nouveau schéma : cliquer avec la touche de droite sur l'item Types et choisir Nouveau Schéma (voir capture d'écran ci-dessous). Un nouveau schéma incorporé vide est créé dans le fichier WSDL et tous les schémas incorporés, y compris le nouveau schéma vide, sont ouverts dans le Mode Schéma. Une fois avoir édité le document de schéma, l'enregistrement de vos changements dans le fichier de schéma entraînera l'écriture des changements sur le document WSDL. Vous pouvez ensuite fermer le document de schéma. Cette fonction est utile si vous souhaitez créer un nouveau schéma intégré dans le document WSDL.
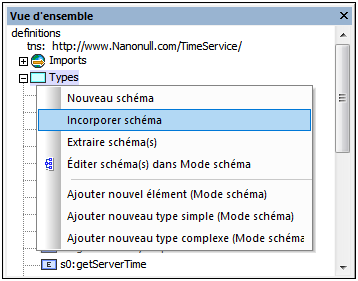
•Incorporer des schémas: cliquer avec la touche de droite sur l'item Types et choisir Incorporer le Schéma. Un dialogue Ouvrir-fichier s'ouvre dans lequel vous pouvez chercher le ficher de schéma que vous souhaitez intégrer. Cliquer sur OK pour créer le schéma en tant qu'un schéma inline dans l'élément types. Si le schéma sélectionné a déjà été importé, vous serez invité à choisir si vous voulez incorporer le schéma déjà importé.
•Extraire des schémas: cliquer avec la touche de droite sur l'item Types et choisir Extraire (des) schéma(s). Chacun des schémas incorporés est ouvert en tant qu'un fichier temporaire dans le Mode Schéma et un dialogue Enregistrer en tant que s'ouvre pour chaque fichier. Si vous choisissez d'enregistrer le fichier de schéma, ce schéma sera extrait, enregistré sur l'emplacement que vous spécifiez puis importé dans le fichier WSDL. Le fichier de schéma n'existera plus en tant que schéma inline mais en tant qu'un schéma externe, importé.
•Éditer des schémas: vous pouvez éditer des schémas incorporés dans le Mode Schéma. Cliquer avec la touche de droite soit dans l'item Types soit sur le nom d'un component de schéma dans la liste Types, puis choisir Éditer les Schéma(s) ou Éditer le Schéma, respectivement. Cela entraîne la génération immédiate d'un fichier XSD temporaire depuis les définitions types dans le document WSDL. Ce document XSD est affiché dans le Mode Schéma et peut être édité. Une fois avoir terminé l'édition du document XSD, l'enregistrement des changements entraînera l'enregistrement des changements sur les définitions types dans le document WSDL. Si vous fermez le document XSD sans enregistrer les changements, les définitions types définitions du document WSDL ne seront pas modifiés.
•Ajouter des composants de schéma : vous pouvez ajouter un élément de Schéma XML (WSDL 1.1 et 2.0), simpleType (WSDL 1.1) ou complexType (WSDL 1.1). Pour ce faire, cliquer avec la touche de droite soit sur l'item Types soit sur le nom d'un composant de schéma dans la liste Types, puis sélectionner la commande Ajouter pertinente. Un fichier XSD temporaire sera généré immédiatement depuis les définitions types dans le document WSDL qui sera affiché dans le Mode Schéma. Ce fichier contient le nouveau composant, sans nom. Vous pouvez ensuite éditer ce composant. Lors de l'enregistrement du fichier, le nouveau composant sera écris dans les définitions types dans le document WSDL.
•Supprimer des composants de schéma: un composant de schéma peut être supprimé en cliquant avec la touche de droite dans la liste de Types et en sélectionnant Supprimer dans le menu contextuel.
Messages (WSDL 1.1)
Lorsqu'un message ou son sous-composant est sélectionné, les propriétés de ce message ou de son sous-composant sont affichées dans l'Assistant à la saisie Détails, où elles peuvent être éditées. De plus, le menu contextuel vous permet de procéder aux étapes suivantes :
•Lorsqu'un message est sélectionné dans l'assistant à la saisie Vue d'ensemble, vous pouvez ajouter une partie de message à ce message ou bien vous pouvez supprimer le message ou ajouter un nouveau message.
•Lorsqu'une partie de message est sélectionné dans l'assistant à la saisie Vue d'ensemble, vous pouvez ajouter un autre partie de message à ce message ou bien vous pouvez supprimer la part de message sélectionnée.
•La commande Synchroniser marque le message sélectionné ou la partie de message dans le champ portType pertinent.
PortTypes (WSDL 1.1)
Les fonctions suivantes sont disponibles pour portTypes via les menus contextuels.
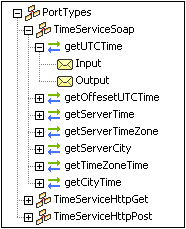
•Si l'item PortTypes est sélectionné, il est possible d'ajouter un portType.
•Si un portType est sélectionné, les portTypes peuvent être ajoutés, le portType sélectionné peut être supprimé et les opérations peuvent être ajoutées au portType sélectionné.
•Si une opération est sélectionnée, des opérations supplémentaires peuvent être ajoutées, l'opération sélectionnée peut être supprimée, et les éléments (entrée, sortie ou faute) peuvent être ajoutés à l'opération sélectionnée.
•Si un élément de message (entrée, sortie ou faute) est sélectionné, des messages supplémentaires peuvent être ajoutés et le message sélectionné peut être supprimé.
•La commande Synchroniser marque le portType, l'opération ou le message sélectionné.
Interfaces (WSDL 2.0)
Les interfaces peuvent être gérées à l'aide des menus contextuels.
•Pour ajouter une interface, cliquer avec la touche de droite l'item Interfaces et choisie la commande de menu, Ajouter une nouvelle interface.
•Cliquer avec la touche de droite sur une interface pour ouvrir un menu (voir capture d'écran ci-dessous) avec des commandes permettant de supprimer l'interface sélectionnée, et d'ajouter des fautes et des opérations à la définition de l'interface sélectionnée. Le type de l'opération à ajouter peut être spécifié dans le sous-menu de la commande Ajouter une nouvelle opération. Une opération de liaison correspondante est ajoutée à toutes les liaisons référençant à l'interface. De la même manière, lorsqu'une opération est supprimée, le référencement aux opérations de liaison est également supprimé.
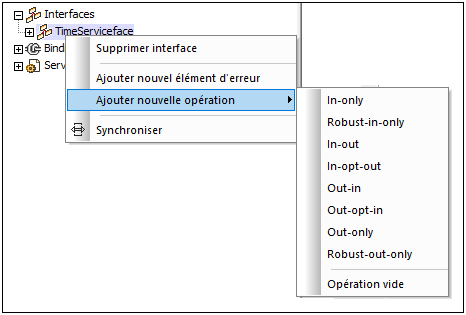
•Cliquer avec la touche de droite sur une opération pour faire apparaître des commandes (voir capture d'écran ci-dessous) et permettre de supprimer l'opération sélectionnée et d'ajouter des éléments (comme infault et outfault) dans l'opération.
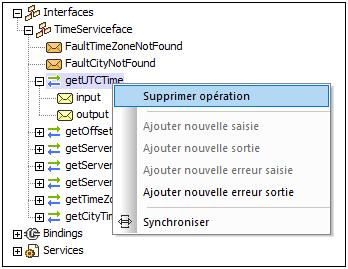
•Cliquer avec la touche de droite sur un élément de message pour faire apparaître un menu par lequel vous pouvez supprimer le message sélectionné.
•Cliquer sur la commande Synchroniser pour souligner l'interface, l'opération ou le message sélectionné dans le design.
Liaisons (WSDL 1.1 et 2.0)
Une fois qu'une liaison a été sélectionnée, des liaisons supplémentaires peuvent être ajoutées aux liaisons existantes, la liaison sélectionnée peut être supprimée, et il est possible d'insérer des opérations pour la liaison sélectionnée. En sélectionnant une opération ou un message, les mêmes options sont disponibles telles que décrites pour les opérations et les messages dans la catégorie PortTypes (WSDL 1.1) ou Interfaces (WSDL 2.0). Cliquer sur la commande Synchroniser pour souligner la liaison, l'opération ou le message sélectionné.
Services (WSDL 1.1 et 2.0)
Une fois qu'un service a été choisi, des services supplémentaires peuvent être ajoutés, le service sélectionné peut être supprimé et les ports peuvent être ajoutés pour le service sélectionné. Cliquer sur la commande Synchroniser pour souligner le service ou le port sélectionné.