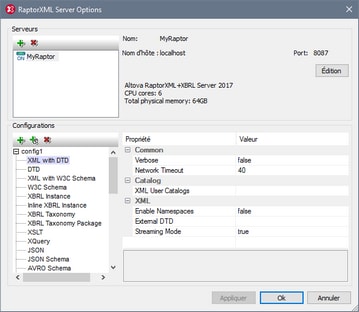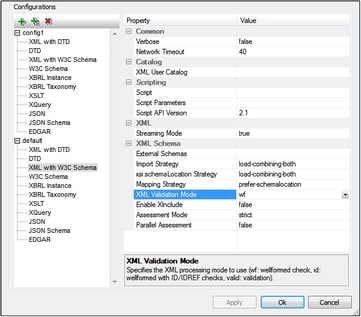Ajouter des serveurs et des configurations de serveur
Dans le dialogue Options du serveur RaptorXML (capture d'écran ci-dessous, Outils | Gérer serveurs Raptor), vous pouvez ajouter plusieurs serveurs Raptor au pool de serveurs Raptor disponibles, puis définir plusieurs configurations pour chaque serveur. Les serveurs ajoutés, ainsi que les configurations que vous définissez pour chacun d'entre eux, apparaîtront dans le sous-menu Outils | Serveurs Raptor et configurations. Dans ce sous-menu, vous pouvez sélectionner la configuration de serveur que vous souhaitez utiliser pour une validation Raptor.
Ajouter un serveur Raptor
Dans le volet Serveurs du dialogue (capture d'écran ci-dessous), cliquez sur l'icône Ajouter serveur, puis saisissez le nom sous lequel vous souhaitez identifier le serveur Raptor, le nom réseau de la machine sur laquelle Raptor est installé (nom d'hôte) et le port du serveur Raptor. Cliquer sur OK pour enregistrer les paramètres.
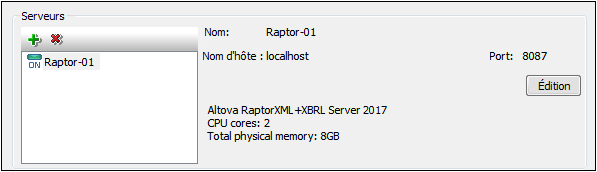
•Nom : une chaîne de votre choix. Elle est utilisée dans XMLSpy pour identifier un serveur RaptorXML particulier.
•Nom d’hôte : nom ou adresse IP de la machine réseau sur laquelle le serveur Raptor est installé. Le traitement sera plus rapide si vous utilisez une adresse IP plutôt qu'un nom d'hôte. L'adresse IP correspondant à localhost (la machine locale) est 127.0.0.1.
•Port : port à partir duquel le serveur Raptor est accessible. Ce port est spécifié dans le fichier de configuration de Raptor (appelé server_config.xml). Le port doit être fixe et connu afin que les requêtes puissent être correctement adressées au service. Pour plus d'informations sur le fichier de configuration Raptor, voir les manuels d'utilisateur : RaptorXML Server et RaptorXML+XBRL Server.
Après avoir saisi les informations relatives au serveur, cliquez sur OK. Le nom du serveur que vous avez saisi apparaît dans la liste des serveurs (à gauche du volet). Une icône verte apparaît à côté du nom du serveur, indiquant que le serveur Raptor a été démarré et qu'il est en cours d'exécution. Les détails du serveur sont affichés dans le volet (voir la capture d'écran ci-dessus). Une icône rouge indique que le serveur est hors ligne. Si le serveur est introuvable, un message d'erreur s'affiche.
Note : le serveur Raptor doit être en cours d'exécution lorsque le serveur est ajouté. Cela est nécessaire pour que XMLSpy puisse obtenir des informations sur le serveur et les stocker. Si, après l'ajout du serveur, celui-ci est hors ligne ou introuvable, ces situations sont respectivement indiquées par une icône rouge ou un message d'erreur.
Pour modifier le nom, le nom d'hôte ou le port d'un serveur, sélectionnez le serveur dans le volet gauche, cliquez sur le bouton Édition et, dans le dialogue qui s'affiche, modifiez les informations que vous souhaitez changer. Pour supprimer un serveur du pool, sélectionnez le serveur et cliquez sur l'icône Supprimer le serveur sélectionné.
Configurations de serveur
Une configuration est un ensemble d'options de validation RaptorXML. Lorsqu'un serveur est ajouté, il dispose d'une configuration nommée default. Il s'agit d'un ensemble d'options RaptorXML définies sur leurs valeurs par défaut. Vous pouvez ajouter de nouvelles configurations contenant d'autres valeurs d'options. Après avoir défini plusieurs configurations de serveur, vous pouvez sélectionner une configuration qui sera la configuration active. Il s'agit de la configuration qui sera utilisée lorsque la commande Valider sur le serveur sera exécutée.
Le volet Configurations comporte deux parties : (i) un volet gauche, qui affiche les configurations, chacune contenant une liste des types de documents pouvant être validés ; (ii) un volet droit, qui affiche les options de validation pour le type de document sélectionné dans le volet gauche ; au bas du volet droit se trouve une description de l'option sélectionnée (voir la capture d'écran ci-dessus).
Ajouter une configuration
Dans le volet Configurations de la boîte de dialogue Options du serveur RaptorXML (capture d'écran ci-dessus), cliquez sur Ajouter une configuration. Une nouvelle configuration est ajoutée avec les valeurs d'option par défaut. Vous pouvez également créer une nouvelle configuration en cliquant sur Copier la configuration sélectionnée. Cela crée une nouvelle configuration avec des valeurs d'option identiques à celles de la configuration copiée. Les nouvelles configurations sont créées avec des noms par défaut du type config<X> ; vous pouvez modifier le nom d'une configuration en double-cliquant dessus et en saisissant le nouveau nom. Vous pouvez ensuite modifier n'importe quelle valeur d'option de la configuration.
Modifier les valeurs des options d'une configuration
Commencez par sélectionner le type de document dans le volet gauche. Les options de validation du type de document sélectionné s'affichent alors dans le volet droit. Pour modifier la valeur d'une option, procédez de l'une des manières suivantes (en fonction du type de valeur de l'option) :
•Si la valeur peut faire partie d'un ensemble de valeurs prédéfinies, sélectionnez la valeur souhaitée dans la liste déroulante de la colonne de valeur de cette option.
•Si la valeur n'est pas contrainte, cliquez dans le champ de valeur de l'option et saisissez la valeur souhaitée.
•Si la valeur est un chemin d'accès à un fichier, en plus de pouvoir saisir la valeur, vous pouvez également rechercher le fichier souhaité à l'aide du bouton Parcourir dans la colonne de valeur de l'option.
Si vous sélectionnez une option, sa description s'affiche dans une zone au bas du volet droit. Pour obtenir une description plus détaillée de chaque option, consultez les chapitres consacrés à l'interface de ligne de commande dans les manuels d'utilisation de RaptorXML Server et RaptorXML(+XBRL) Server.
Supprimer une configuration
Dans le volet gauche, sélectionnez la configuration à supprimer, puis cliquez sur Supprimer la configuration sélectionnée.
XMLSpy dans Visual Studio et Eclipse
Lorsque XMLSpy est intégré à Visual Studio et Eclipse, la configuration active dans ces IDE sera celle qui est actuellement définie comme configuration active dans la version autonome de XMLSpy.