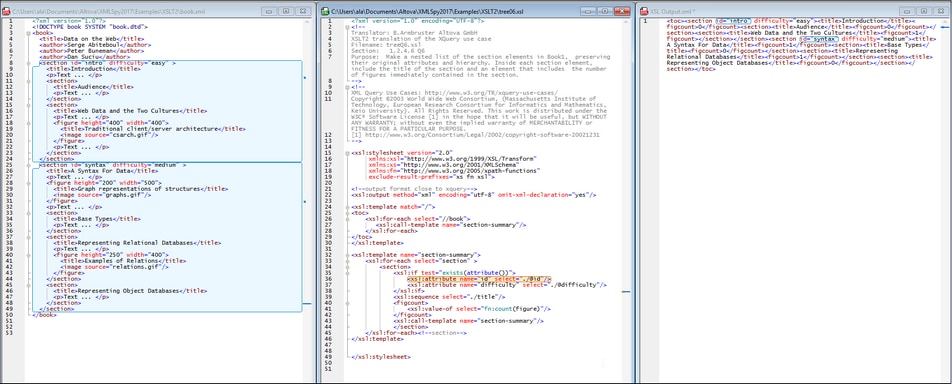Activer Back-Mapping
![]()
Cette commande, qui est aussi disponible dans la barre d'outils principale, permet de passer à la fonction de Back-Mapping.
Une fois que le Back-Mapping a été activé (avec cette commande), les transformations XSLT et les exécutions XQuery sont effectuées de manière à ce que le document de résultat sera remappé sur les documents XSLT+XML ou XQuery+XML d'origine. Cela signifie que si vous cliquez sur un nœud dans le document de résultat, l'instruction XSLT et les données de source XML qui ont généré ce nœud de résultat particulier seront marquées (voir capture d'écran ci-dessous). Cela est utile pour contrôler comment les transformations XSLT ou l'exécution XQuery crée les différentes parties du document de résultat. Vous pouvez également cliquer sur un nœud soit dans le document XSLT/XQuery ou le document XML pour consulter les parties correspondantes dans les deux autres documents.
Note : Les documents de résultats de tous les types sauf HTML sont ouverts dans le Mode Texte. Les documents de résultat HTML sont ouverts dans le Mode Navigateur mais vous pouvez passer au Mode Texte si vous le souhaitez. Si le document de résultat est ouvert dans le Mode Navigateur, le back-mapping sera disponible uniquement en le sélectionnant dans le document de résultat ; le back-mapping n'est pas disponible à la sélection ni dans le document XML ni dans le document XSLT/XQuery.
Note : Le Back-mapping n'est pas disponible pour les transformations depuis le Mode Authentic ou celles qui sont exécutées en tant que transformations de projet .
La capture d'écran ci-dessous montre le back-mapping d'une transformation XSLT. Les trois documents—XML+XSLT+Result—s'affichent dans des fenêtres verticales, dans cet ordre, l'une à côté de l'autre. L'instruction XSLT qui génère l'attribut section/@id dans le document de résultat a été cliqué. Par conséquence, tous les nœuds de résultat générés depuis cette instruction sont marqués, ainsi que les données de source XML à partir desquelles le nœud de résultat a été généré. Vous pouvez aussi cliquer sur les nœuds dans le document de résultat ou le document XML pour marquer les nœuds correspondants dans les deux autres documents.
Lorsque vous cliquez sur la commande Activer Back-Mapping XSLT/XQuery, un dialogue s'affiche qui vous demande si vous souhaitez disposer les fenêtres en mosaïques après la transformation. Si vous choisissez de le faire, les trois documents seront disposés verticalement côte à côte comme dans la capture d'écran ci-dessus.
Veuillez noter les points suivants :
•Seuls les documents XML qui sont chargés depuis un disque sont affichés ; les arborescences temporaires ne sont pas affichées.
•Dans certains cas, comme des exécutions XQuery, le document de résultat est créé sans obtenir de données depuis aucune source XML. Dans ces cas, aucun fichier XML n'est impliqué dans le back-mapping ; par conséquence, aucun n'est affiché.
•Si plusieurs fichiers XML sont utilisés en tant que sources de données, le premier qui sera rencontré dans le processus de transformation ou d'exécution sera affiché.
•Le back-mapping est plus lent et nécessite plus de mémoire que les transformations/exécutions qui ne sont pas back-mappées. Veuillez ne pas oublier cela lorsque vous travaillez avec des fichiers volumineux.
•Le menu contextuel du document de résultat (en mosaïque ou pas) contient des commandes (Aller au nœud contextuel et Aller à l'instruction de source) pour vous emmener vers les nœuds correspondants dans le document XML et XSLT/XQuery, respectivement.
La barre outils Back-Mapping
La barre outils Back-Mapping (capture d'écran ci-dessous) contient les icônes suivantes :
![]()
•Marquer HTML dans le navigateur sur passage de la souris: si le document de résultat est affiché dans le Mode Navigateur, le back-mapping est uniquement disponible en sélectionnant le contenu dans le document de résultat ; il n'est pas disponible en sélectionnant ni dans le document XML ni dans le document XSLT/XQuery. Dans le Mode Navigateur, vous pouvez sélectionner le contenu pour le back-mapping d'une de deux manières : (i) en cliquant sur du contenu dans le Mode Navigateur, ou en (ii) passant la souris sur le contenu. Utiliser cette commande à bascule pour choisir entre les deux méthodes de sélection. Le passage de la souris est utile dans les cas où le fait de cliquer dans le contenu dans le Mode Navigateur peut entraîner un changement dans le document de résultat (par exemple en cliquant sur un bouton radio ou une liste de choix).
•Terminer la session de back-mapping: termine la session de back-mapping.
Terminer la session de back-mapping
Alors qu'une session de back-mapping est en cours d'exécution, une icône Terminer Session Back-Mapping s'affiche dans la barre d'outils Back-Mapping (voir ci-dessous). Cliquer dedans pour terminer la session de back-mapping. Vous devriez utiliser la session de back-mapping uniquement pour des diagnostics. Si vous souhaitez éditer un des documents, il vaut mieux terminer la session de back-mapping avant l'édition.
Couleurs de marquage de texte
Les couleurs du back-mapping actif (contenu back-mappé actuellement sélectionné) et du back-mapping non actif (contenu back-mappé qui n'est pas sélectionné) peuvent être définies dans la catégorie Divers des paramètres Police (Outils | Options | Polices et couleurs).