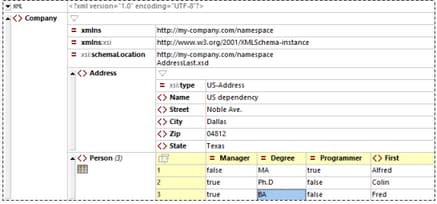Mode Grille
Le Mode Grille est disponible pour les documents XML, les documents JSON, les documents YAML et les DTD. (La capture d’écran ci-dessous représente le Mode Grille d’un document XML.) Le Mode Grille affiche la structure hiérarchique du document par un ensemble de conteneurs imbriqués. Ils peuvent être aisément élargis et réduits pour obtenir une image claire de la structure du document. Dans le Mode Grille, les contenus et la structure peuvent donc être édités très simplement.
Pour savoir comment travailler dans le Mode Grille, voir les sections sous-sections de cette section.
Personnaliser le Mode Grille
•Pour redimensionner les colonnes, placez le curseur au-dessus du rebord approprié et glissez-le de manière à obtenir la largeur désirée.
•Pour redimensionner une colonne à la largeur de son entrée la plus large, double-cliquez sur la ligne de grille située à droite de cette colonne
•Pour ajuster les largeurs de colonnes afin d'afficher tous les contenus, sélectionnez la commande de l'élément de menu Mode | Largeurs optimales, ou cliquez sur l’icône Largeurs optimales dans la barre d’outils du Mode Grille.
•Les hauteurs des cellules sont déterminées par leurs contenus. Elles peuvent être ajustées avec l'option de menu Outils | Options | Mode | Mode Grille amélioré, « Seuil hauteur cellule xx lignes ».
Note : Si vous marquez des données dans le Mode Grille et passez au Mode Texte, les données seront aussi marquées dans le Mode Texte.
Dans cette section
La section est organisée selon les fonctions du Mode Grille :