Éditer dans le Mode Texte
Les fonctions d'édition du texte suivantes sont généralement disponibles dans le Mode Texte pour tous les types de document. Ces fonctions sont disponibles en plus des fonctions générales d'édition des applications comme Couper, Copier, Coller, Supprimer, et Sélectionner tout (qui sont disponibles en tant que commandes dans le menu Édition).
•Correspondance de la balise de démarrage et de la balise de fin
•Déplacer des éléments frères les uns par rapport aux autres
•Sélectionner un élément entier et se rendre sur le parent
•Glisser/déposer et les menus contextuels
Pour certains types de document (comme les documents XML et XQuery) des fonctions spécialisées supplémentaires sont disponibles. Celles-ci sont décrites, respectivement dans les sections qui traitent de ces types de document.
Note : Pour les fichiers volumineux, la saisie automatique et les assistants à la saisie peuvent être désactivés, permettant ainsi un chargement et une édition plus rapide. La taille seuil de fichier est spécifiée par l'utilisateur. Pour plus de détails, voir la section de référence Options | Édition.
Coloration syntaxique
La coloration syntaxique s’applique conformément à la valeur sémantique du texte. Par exemple, dans des documents XML, selon que le nœud XML est un élément, un attribut, un contenu, une section CDATA, un commentaire ou une instruction de traitement, le nom de nœud (et dans certains cas, le contenu du nœud) sera coloré d’une autre teinte. Il existe plusieurs types de documents,par exemple : (i) XML générique (qui inclut HTML) ; (ii) XQuery; (iii) CSS; et (iv) JSON. Les propriétés de texte (y compris la couleur) de chaque groupe peuvent être configurées dans la section Polices de texte dans le dialogue Options (Outils | Options).
Édition intelligente
Si vous travaillez avec un document XML sur la base d'un schéma, XMLSpy vous propose plusieurs outils d'édition intelligents dans le Mode Texte. Ceux-ci vous permettent d'insérer rapidement l'élément, l'attribut ou la valeur d'attribut corrects conformément au modèle de contenu défini pour l'élément que vous êtes en train d'éditer. Par exemple, lorsque vous commencez à saisir la balise de début d'un élément, les noms de tous les éléments autorisés par le schéma à cet endroit sont affichés dans une fenêtre pop-up (capture d'écran ci-dessous). Il suffit de choisir l'élément souhaité et d'appuyer sur Entrer pour insérer le nom de cet élément dans la balise de démarrage. De même, une fois que la balise de démarrage est créée, la balise de fin est ajoutée automatiquement (voir saisie semi-automatique ci-dessous).
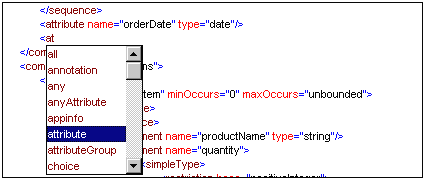
Les fenêtres popup apparaissent aussi dans les cas suivants :
•Lorsque le curseur se trouve à l'intérieur de la balise de démarrage d'un élément qui a un attribut défini et si la barre espace est appuyée. La fenêtre popup contiendra tous les attributs disponibles.
•Lorsque le curseur se trouve à l'intérieur des guillemets doubles délimitant une valeur d'attribut qui a des valeurs énumérées. La fenêtre popup contiendra les valeurs énumérées.
•Lorsque vous saisissez </ (qui signifie le début d'une balise de fermeture), le nom de l'élément à fermer apparaît dans la fenêtre popup.
•Lorsque vous souhaitez écrire un élément vide en tant que balise unique ou convertir un élément vide de deux balises en un élément vide d'une seule balise, saisir la barre oblique de fermeture après le nom de l'élément : <element/>. Un élément vide avec une seule balise sera créé ; si une balise de fermeture existe, elle sera supprimée : <element/>.
Saisie semi-automatique
L'édition dans le Mode Texte peut facilement donner lieu à des documents XML et à des balises de type différent (comme un document HTML par ex.) mal formés. Des balises de fermeture peuvent manquer, être mal rédigées ou ne pas correspondre structurellement. XMLSpy termine automatiquement les balises de démarrage et de fin des éléments, et insère tous les attributs requis dès que vous avez terminé la saisie du nom d'éléments avec votre clavier. De même, le curseur est positionné automatiquement entre les balises de démarrage et de fin de l'élément, pour vous permettre de poursuivre immédiatement l'ajout d'éléments ou de contenus enfants : <img src="" alt=""> </img>
XMLSpy se sert des règles XML de bonne formation et de validité pour la saisie automatique. L'information concernant la structure du document est obtenue à partir du schéma sur lequel le document se base. (Dans le cas des schémas bien utilisés, tels que HTML et XSLT, l’information de schéma est créée dans XMLSpy.) La saisie semi-automatique utilise non seulement des informations concernant la structure du document, mais aussi les valeurs stockées dans le document. Par exemple, les énumérations et les annotations de schéma dans un Schéma XML sont utilisées activement par la fonction de la saisie automatique. Si, dans le schéma, les valeurs sont énumérées pour un nœud particulier, alors ces énumérations seront affichées en tant qu'options de saisie automatique lorsque ce nœud est édité. De même, si des annotations existent pour un nœud dans le schéma, ces annotations seront affichées lorsque le nom du nœud est saisi dans le document (capture d'écran ci-dessous). (Le Prénom d’une personne est le schéma d’annotation de l’élément Premier.)
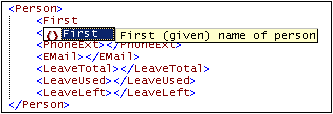
Le remplissage automatique peut être activé ou désactivé dans la section Édition du dialogue Options (Outils | Options | Édition).
Correspondance de la balise de démarrage et de la balise de fin
Lorsque vous placez le curseur à l'intérieur d'une balise de démarrage ou de fin d'un élément de balisage, appuyez sur Ctrl+E pour déplacer la sélection vers l'autre membre de la paire. Appuyer plusieurs fois sur Ctrl+E pour passer des balises de démarrage aux balises de fin. Cette fonction est une aide excellente pour une localisation rapide des balises de démarrage et de fin d'un élément XML. De plus, les noms des éléments sont marqués dans deux couleurs différentes selon le fait que les noms des balises de démarrage et de fin concordent ou pas. Cela sert d'aide visuelle à l'édition. Les couleurs de marquage peuvent être configurées dans le dialogue Options. Lorsque vous éditez le nom d’un élément dans une balise de démarrage, la balise de fin sera également éditée automatiquement.
Déplacer des éléments frères les uns par rapport aux autres
Lorsque le curseur se trouve à l'intérieur d'un élément, appuyer sur Alt+FlècheHaut ou Alt+FlècheBas pour déplacer l'élément sélectionné vers le haut ou vers le bas conformément à ses frères.
Sélectionner un élément entier et se rendre sur le parent
Lorsque le curseur se trouve à l'intérieur d'un élément, appuyez sur Ctrl+Shift+E pour sélectionner l'élément entier. Si vous cliquez sur Ctrl+Alt+E, la balise de démarrage de l'élément parent est marquée. Ces deux raccourcis vous aident à localiser rapidement la position actuelle de votre curseur par rapport à la structure du document.
Chercher et Remplacer
Les fonctions Find et Replace (accédée via le menu Éditer) propose des recherches puissantes. Outre la casse, vous pouvez définir le terme de recherche et la correspondance de mots entiers, le terme peut aussi être exprimé en tant qu'expression régulière. La plage de recherche peut se limiter à une sélection dans le document et à des types de nœuds particuliers (voir capture d'écran ci-dessous).
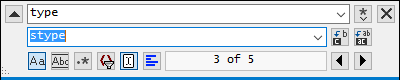
Pour une description de la fonction Chercher et Remplacer, voir les descriptions des commandes Find et Replace du menu Édition
Glisser/déposer et les menus contextuels
Vous pouvez aussi utiliser la fonction glisser/déposer pour déplacer un bloc de texte dans un nouvel emplacement, ou bien, vous pouvez cliquer avec la touche de droite pour accéder directement aux commandes d'édition utilisées fréquemment (comme Couper, Copier, Coller, Supprimer, Envoyer par mail, et Aller à la ligne/carac) dans un menu contextuel.
Annulations sans limites
XMLSpy offre des niveaux sans limite Undo et Redo pour toutes les opérations d'édition.
Vérification orthographique
Dans le Mode Texte, les documents peuvent être soumis à une vérification orthographique à l'aide d'un des dictionnaires intégrés. Un dictionnaire de l'utilisateur peut aussi être créé et édité pour y intégrer des mots non contenus dans le dictionnaire de cette langue. Pour plus de détails, voir les descriptions des commandes d'orthographe et d'options d'orthographe.