Outils
L'onglet Outils vous permet de définir les commandes à utiliser pour les applications externes depuis l'intérieur de XMLSpy. Ces commandes seront ajoutées au menu Outils | Outils définis par l'utilisateur. Par exemple, le fichier actif dans la fenêtre principale de XMLSpy peut être ouverte dans une application externe, comme Notepad, en cliquant sur une commande dans le menu Outils | Outils définis par l'utilisateur que vous avez créé.
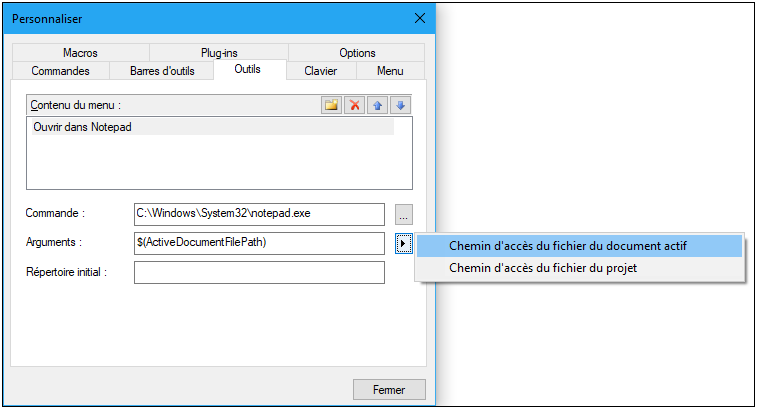
Pour définir une commande à utiliser dans une application externe, procéder comme suit :
1.Dans le volet Contenus du menu (voir capture d'écran ci-dessus), cliquer sur l'icône Nouveau dans la barre de titre du volet et, dans la ligne d'item qui est créée, saisir le nom de la commande de menu que vous souhaitez. Dans la capture d'écran ci-dessus, nous avons saisi une seule commande de menu, Ouvrir dans le Notepad. Nous souhaitons utiliser cette commande pour ouvrir le document actif dans l'application de bloc-notes externe. D'autres commandes peuvent être ajoutées à la liste de commandes en cliquant sur l'icône Nouveau. Une commande peut être déplacée vers le haut ou vers le bas dans la liste par rapport aux autres commandes en utilisant les icônes Déplacer l'élément vers le haut et Déplacer l'élément vers le bas. Pour supprimer une commande, la sélectionner et cliquer sur l'icône Supprimer.
2.Afin d'associer une application externe avec une commande, choisir la commande dans le volet Contenus de menu. Ensuite, dans le champ Commande, saisir le chemin d'accès vers ou chercher le fichier exécutable de l'application externe. Dans la capture d'écran ci-dessus, le chemin vers l'application Notepad a été saisie dans le champ Commande.
3.Les actions disponibles pour être performées avec l'application externe sont affichées lorsque vous cliquez sur la touche fléchée du champ Arguments (voir capture d'écran ci-dessus). Ces actions sont décrites dans la liste ci-dessous. Lorsque vous sélectionnez une action, une chaîne de code pour l'action est saisie dans le champ Arguments.
4.Si vous souhaitez spécifier un répertoire de travail actuel, il faut le saisir dans le champ Répertoire initial.
5.Cliquer sur Fermer pour terminer.
La commande que vous avez créée apparaîtra dans le menu Outils | Outils définis par l'utilisateur, et dans le menu contextuel des fichiers et des dossiers de la fenêtre Projet, dans le sous-menu Outils définis par l'utilisateur.
Lorsque vous cliquez sur la commande (dans le menu Outils | Outils définis par l'utilisateur) que vous avez créé, l'action que vous avez associée avec la commande sera exécutée. L'exemple de commande affiché dans la capture d'écran ci-dessus effectue les étapes suivantes : il ouvre, dans le bloc-notes, le document qui est actif dans la Fenêtre principale de XMLSpy. La commande d'application externe est aussi disponible dans le menu contextuel des fichiers dans la fenêtre Projet (cliquer avec la touche de droite sur un fichier dans la fenêtre Projet pour afficher le menu contextuel de ce fichier). Par le biais de la fenêtre Projet, vous pouvez aussi ouvrir plusieurs fichiers (lorsque les applications le permettent) en effectuant une sélection multiple et en sélectionnant la commande depuis le menu contextuel.
Arguments
Le champ Arguments spécifie l'action à exécuter par la commande d'application externe. Les arguments suivants sont disponibles :
•Chemin d'accès de fichier du document actif : la commande dans le menu Outils | Outils définis par l'utilisateur ouvre le document qui est actif dans XMLSpy dans l'application externe. La commande dans le menu contextuel d'un fichier dans la fenêtre Projet ouvre le fichier sélectionné dans l'application externe.
•Chemin d'accès de fichier du projet : ouvre le fichier de projet XMLSpy (le fichier .spp) dans l'application externe.
Répertoire initial
L'entrée du Répertoire initial est optionnelle et est un chemin qui sera utilisé en tant que le répertoire actuel.