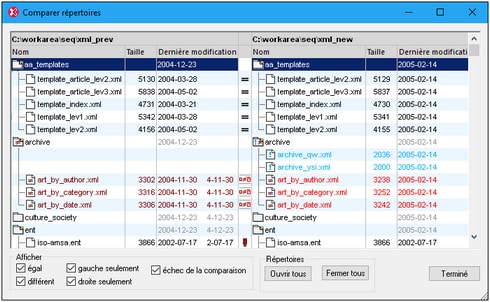Comparer répertoires
La commande Comparer les répertoires vous permet de comparer deux répertoires, avec ou sans leurs sous-répertoires. Les répertoires sont comparés pour indiquer des fichiers manquant, et pour vérifier que des fichiers portant le même nom sont différents ou pas.
Pour comparer deux répertoires :
1.Cliquer sur Outils | Comparer répertoires. Le dialogue suivant apparaît.
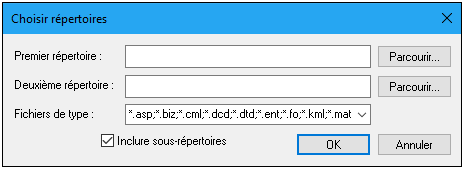
2.Chercher les répertoires que vous souhaitez comparer et cocher la case Inclure sous-répertoires si vous souhaitez inclure les sous-répertoires à la comparaison.
3.Choisir les types de fichier que vous souhaitez comparer dans le champ Fichiers de type. Vous trouverez trois options dans la liste déroulante : (i) les fichiers de type XML ; (ii) les types de fichier définis dans XMLSpy; et (iii) tous les types de fichiers. Les archives Zip sont traitées en tant que répertoire, et les répertoires et les fichiers dans l'archive Zip est affichée dans la fenêtre de résultats. Afin de vous assurer que les archives Zip sont lues en tant que répertoires, veuillez vous assurer que l'extension nécessaire est inclue dans l'entrée Fichier de Type.
4.Cliquer sur OK. Le dialogue Paramètres (décrit dans les Options de comparaison) apparaît.
5.Choisir les paramètres requis pour comparer les fichiers.
6.Cliquer sur OK. Un dialogue s'affichera indiquant la progression de la comparaison.
Le résultat apparaîtra dans une fenêtre, et ressemblera à l'image ci-dessous :
Symboles de répertoire
Tous les noms des répertoires sont indiqués en noir.
![]() Le répertoire est réduit et son contenu n'est pas affiché
Le répertoire est réduit et son contenu n'est pas affiché
![]() Le répertoire est agrandi, ce qui est indiqué par le coin plié. Le contenu est affiché.
Le répertoire est agrandi, ce qui est indiqué par le coin plié. Le contenu est affiché.
![]() Le répertoire contient des fichiers ; ceux-ci soit ne peuvent pas être comparés soit ne sont pas différents du fichier correspondant dans le répertoire comparé.
Le répertoire contient des fichiers ; ceux-ci soit ne peuvent pas être comparés soit ne sont pas différents du fichier correspondant dans le répertoire comparé.
![]() Le répertoire contient un ou plusieurs fichiers qui n'existent pas dans le répertoire comparé.
Le répertoire contient un ou plusieurs fichiers qui n'existent pas dans le répertoire comparé.
![]() Le répertoire contient un ou plusieurs fichiers qui sont différents du fichier correspondant dans le répertoire comparé.
Le répertoire contient un ou plusieurs fichiers qui sont différents du fichier correspondant dans le répertoire comparé.
![]() Le répertoire contient un ou plusieurs fichiers qui n'existent pas dans le répertoire comparé et un ou plusieurs fichiers qui sont différents du fichier correspondant dans le répertoire comparé.
Le répertoire contient un ou plusieurs fichiers qui n'existent pas dans le répertoire comparé et un ou plusieurs fichiers qui sont différents du fichier correspondant dans le répertoire comparé.
Symboles de fichier
Les couleurs dans lesquelles les noms de fichier apparaissent dépendent de leur statut de comparaison. Les couleurs sont indiquées ci-dessous.
![]() Ce fichier ne peut pas être comparé (avec le fichier correspondant dans le répertoire comparé). Un point d'interrogation apparaît dans la colonne centrale. Le nom du fichier apparaît en noir.
Ce fichier ne peut pas être comparé (avec le fichier correspondant dans le répertoire comparé). Un point d'interrogation apparaît dans la colonne centrale. Le nom du fichier apparaît en noir.
![]() Ce fichier n'est pas différent du fichier correspondant dans le répertoire comparé. Un signe = (égal à ) apparaît dans la colonne centrale. Le nom du fichier apparaît en noir.
Ce fichier n'est pas différent du fichier correspondant dans le répertoire comparé. Un signe = (égal à ) apparaît dans la colonne centrale. Le nom du fichier apparaît en noir.
![]() Ce fichier n'existe pas dans le répertoire comparé. La colonne centrale est vide. Le nom du fichier apparaît en bleu.
Ce fichier n'existe pas dans le répertoire comparé. La colonne centrale est vide. Le nom du fichier apparaît en bleu.
![]() Ce fichier est différent du fichier correspondant dans le répertoire comparé, et la dernière modification de ce fichier est plus récent que la dernière modification du fichier correspondant. Le fichier le plus récent apparaît dans un rouge plus vif, et l'icône montre le fichier en rouge vif sur le côté avec le fichier le plus récent.
Ce fichier est différent du fichier correspondant dans le répertoire comparé, et la dernière modification de ce fichier est plus récent que la dernière modification du fichier correspondant. Le fichier le plus récent apparaît dans un rouge plus vif, et l'icône montre le fichier en rouge vif sur le côté avec le fichier le plus récent.
Options d'affichage
•Choisir les fichiers que vous souhaitez afficher en cochant ou en décochant les options dans le volet Afficher situé en bas de la fenêtre Résultat.
•Ouvrir ou fermer tous les sous-répertoires en cliquant sur la touche appropriée dans le volet Répertoires.
•Agrandir ou réduire les sous-répertoires en double-cliquant l'icône Dossier.
•Les options Taille et Dernière modification peuvent être activées et désactivées en cliquant avec la touche de droite sur la barre de titre du fichier et en cliquant sur Taille et Dernière modification.
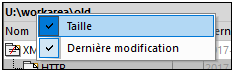
•Modifier la largeur des colonnes en les glissant.
•La fenêtre Résultats peut être maximisée, minimisée et redimensionnée.
Comparer et fusionner les fichiers
Double-cliquer sur une ligne pour ouvrir les deux fichiers sur cette ligne dans la Fenêtre principale et démarrer directement une Comparaison de fichier pour deux fichiers. Vous pouvez ensuite continuer comme dans une session de Comparaison normale (voir Comparer fichier ouvert avec...).