Fenêtre principale
La Fenêtre principale (capture d'écran ci-dessous) est l'endroit où vous consultez et éditez les documents.
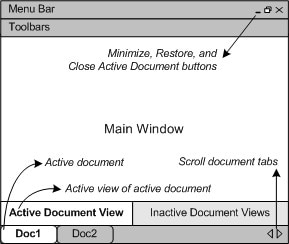
Fichiers dans la fenêtre principale
•Vous pouvez ouvrir autant de fichiers que vous le souhaitez et les éditer tous à la fois.
•Chaque document ouvert a sa propre fenêtre et un onglet (contenant le nom de fichier du document) en bas de la fenêtre principale. Pour activer un document ouvert, cliquez sur son onglet.
•Si plusieurs fichiers sont ouverts, certains onglets de document peuvent ne pas être visibles ou manquer de place dans la barre des onglets du document. Vous pouvez faire apparaître les onglets en : (i) utilisant les boutons de défilement situés à droite de la barre d'onglet du document, ou (ii) en sélectionnant le document requis depuis la liste en bas du menu Fenêtre.
•Lorsque le document actif est maximisé, ses touches Minimiser, Restaurer, et Fermer sont situés du côté droit de la barre de menu. Lorsqu'un document est ouvert en cascade, en mosaïque ou réduit, les boutons Maximiser, Restaurer et Fermer sont situés dans la barre de titre de la fenêtre du document.
•Lorsque vous maximisez un fichier, tous les fichiers ouverts seront maximisés.
•Les fichiers ouverts peuvent être mis en cascade ou en mosaïque dans le menu Fenêtre.
•Vous pouvez aussi activer les fichiers ouverts dans la séquence dans laquelle ils ont été ouverts en utilisant Ctrl+Tab ou Ctrl+F6.
•Cliquer de la touche droite de la souris ouvre un menu contextuel avec une sélection de commandes de fichiers, telles que Imprimer et Fermer. Quelques commandes utiles : Copy Full Path copie le chemin entier du fichier actif dans le presse-papiers. Open Containing Folder ouvre le dossier contenant dans Windows Explorer (vous évitant ainsi de devoir parcourir le dossier). Open Containing Archive est disponible quand le fichier actif est à l’intérieur d’une archive zippée ; l’archive sera ouverte dans Archive View.
Modes dans la fenêtre principale
Le document actif peut être affiché et édité dans des modes variés. Les modes disponibles sont affichés dans une barre située au-dessus des onglets de document (voir illustration ci-dessus) et le mode actif est marqué. Un mode est sélectionné en cliquant sur le bouton de mode requis ou en utilisant les commandes dans le menu Mode.
Les modes disponibles sont soit des modes d'édition, soit de navigateur :
•Mode Texte : Un mode d’édition avec une coloration de la syntaxe pour travailler directement avec un code de document.
•Mode Grille : Pour une édition structurée. Le document est affiché en tant que grille structurée qui peut être manipulée graphiquement. Ce mode contient également un affichage de table, qui affiche des éléments répétitifs dans un format tabulaire.
•Mode de schéma : pour la consultation et l'édition de Schémas XML.
•Mode WSDL : pour la consultation et l'édition de documents WSDL.
•Mode Authentic: Pour éditer des documents XML qui sont basés sur StyleVision Power Stylesheet dans l’interface graphique.
•Mode Navigateur: Un mode de navigateur intégré qui prend en charge les deux feuilles de style CSS et XSL.
Note : Le mode par défaut pour les extensions de fichiers individuels peut être personnalisé dans le dialogue Outils | Options : dans le panneau Mode par défaut de l'onglet Types de fichiers.