Édition dans le Mode de Modèle de contenu
La description de l'édition dans le Mode de Modèle de contenu est organisée dans les sections suivantes :
•Configurer le Mode de Modèle de contenu
•Attributs, Assertions et Contraintes d'identité
•Icônes de Mode de Modèle de contenu
•Exploitation du menu contextuel
•Raccourcis du clavier et glisser/déposer
•Instructions de commentaires et de traitement
•Documenter le modèle de contenu
Configurer le Mode de Modèle de contenu
Vous pouvez configurer le mode de modèle de contenu pour tout le schéma dans le dialogue de configuration d'affichage du Schéma (Conception de Schéma | Configurer affichage). Pour consulter des détails concernant les options de configuration, voir la section Configurer affichage située plus loin dans la Référence de l'Utilisateur. Veuillez noter que les paramètres que vous définissez ici s'appliquent au schéma dans son ensemble et à la sortie de documentation du schéma ainsi qu'à la sortie de l'imprimante.
Attributs, Assertions et Contraintes d'identité
Les attributs, les assertions et les contraintes d'identité d'un composant peuvent apparaître dans un panneau situé en-dessous du Mode de Modèle de contenu, le panneau AACID, ou en tant que fenêtres dans le Mode de Modèle de contenu lui-même, c'est-à-dire, dans le diagramme. La deuxième option de consultation peut être définie dans le dialogue de configuration d'Affichage du Schéma. En alternative, vous pouvez utiliser les trois boutons de barre d'outils Afficher dans le diagramme situés dans la barre d'outils de la barre d'outils de Conception de Schéma (capture d'écran ci-dessous, voir aussi la liste d'icônes ci-dessous).

Pour consulter une description de la manière d'insérer et d'éditer des attributs, des assertions et des contraintes d'identité, voir la section, Attributs, Assertions et Contraintes d'identité.
Icônes de Mode de Modèle de contenu
 | Affichage global : disponible dans le Mode de Modèle de contenu. Passe à l'Aperçu de schéma. |
Ajouter des détails prédéfinis : dans la barre outils de Conception de Schéma et activé dans le Mode de Modèle de contenu. Active et désactive l'affichage des détails prédéfinis dans les composants | |
 | Affiche les Attributs dans le Diagramme : dans la barre outils de Conception de Schéma et activé dans le Mode de Modèle de contenu. Active et désactive l'affichage des attributs entre le diagramme (activé) et l'onglet Attributs. |
 | Affiche les Assertions dans le Diagramme : dans la barre outils de Conception de Schéma et activé dans le Mode de Modèle de contenu. Active et désactive l'affichage des assertions entre le diagramme (activé) et l'onglet Assertions. |
 | Affiche les Contraintes dans le Diagramme : dans la barre outils de Conception de Schéma et activé dans le Mode de Modèle de contenu. Active et désactive l'affichage des IDC entre le diagramme (activé) et l'onglet Contraintes d'identité. |
 | Visualiser les Contraintes d'identité : dans la barre outils de Conception de Schéma et activé dans le Mode de Modèle de contenu. Active et désactive l'affichage des informations IDC. |
Exploitation du menu contextuel
Plusieurs opérations d'édition dans le Mode de Modèle de contenu sont effectuées par le biais du menu contextuel (capture d'écran ci-dessous) qui apparaît lorsque vous cliquez avec la touche de droite dans le Mode de Modèle de contenu. Seules les commandes pour les opérations autorisées à cet endroit dans le diagramme de modèle de contenu sont activées. Les opérations sont effectuées par rapport à l'objet cliqué (avec le bouton de droite). Par exemple, lorsqu'un enfant est ajouté, il est ajouté par rapport à l'objet cliqué avec le bouton de droite.
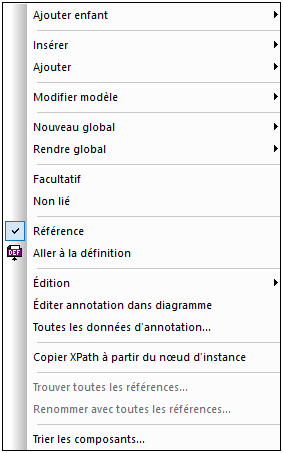
Ci-dessous, vous trouverez une liste des opérations disponibles par le biais du menu contextuel.
•Ajouter des compositeurs et composants enfants : la commande Ajouter enfant ouvre un sous-menu dans lequel vous pouvez sélectionner le compositeur ou le composant à ajouter.
•Insérer/Ajouter des compositeurs et composants : insère le compositeur ou le composant au même niveau hiérarchique que l'objet sélectionné, avant l'objet sélectionné (Insérer) ou après son dernier frère (Ajouter).
•Changer un compositeur : cliquer avec la touche de droite sur un compositeur, sélectionner Changer Modèle | <nouveau compositeur>.
•Créer des composants globaux : (i) la commande Nouveau Global est accessible en cliquant n'importe où dans le Mode de Modèle de contenu. Un sous-menu s'affiche dans lequel vous pouvez sélectionner le nouveau composant global que vous souhaitez créer. (ii) Si un objet peut être créé en tant que composant global, la commande Rendre global est activée dans son menu contextuel. En sélectionnant cette commande, l'objet sera créé en tant que composant global. Dans le Mode de Modèle de contenu, il contiendra une référence au nouveau composant global créé.
•Changer la définition d'occurrence : utiliser ensemble les commandes Optionnel et Non-lié pour obtenir les paramètres d'occurrence désirés : (i) optionnel = 0 ou 1; (ii) optionnel + non-lié = 0 à infini ; (iii) non-lié = 1 à infini ; (iv) non optionnel + non non-lié = 1. (Note : optionnel définit l'attribut minOccurs du composant, non-lié définit l'attribut maxOccurs.)
•Basculer entre les définitions locales et globales : si un élément global existe qui a le même nom qu'un élément local, utiliser la commande de bascule Référence pour passer entre le référencement de la définition globale (actif) et en utilisant la définition locale (désactiver).
•Passer à un autre modèle de contenu : si un composant a son propre modèle de contenu (par exemple, s'il référence un composant global), alors la commande Aller à la définition sera active et vous pourrez la sélectionner pour aller dans le modèle de contenu. En alternative, vous pouvez appuyer sur Ctrl et double-cliquer sur le composant.
•Aller à la définition de type du composant : Si un composant a une définition de type (type simple ou type complexe), alors cliquer sur la commande Aller à la définition de type pour aller dans la définition de type. Dans le cas des types simples intégrés, une fenêtre de message apparaît qui contient des informations concernant le type simple.
•Éditer des détails prédéfinis : si les détails prédéfinis ont été réglés pour être affichés dans le diagramme (avec l'icône Ajouter les détails prédéfinis dans la barre outils Conception de Schéma), la commande Édition affichera un sous-menu contenant les détails prédéfinis pouvant être édités. Sélectionner le détail prédéfini nécessaire et éditer sa valeur dans le diagramme.
•Créer et éditer une annotation compositeur/composant : la commande Éditer l'annotation crée un espace d'annotation en-dessous du compositeur/composant (voir capture d'écran ci-dessous). Vous pouvez saisir et éditer l'annotation ici. Si l'annotation existe déjà, cliquer sur la commande pour souligner l'annotation pour l'édition de texte. Double-cliquer sur l'annotation existante est un moyen plus rapide de lancer une édition.
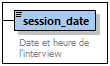
Dans le document Schéma XML, l'annotation est créée à l'intérieur de l'élément annotation/documentation du compositeur ou du composant. Voir aussi la section ci-dessous à propos de la documentation.
•Copie XPath du nœud d'instance : la commande Copier XPath à partir du nœud d'instance est activée pour les éléments et les attributs définis dans un élément global ou un type de complex global. Il copie sur le presse-papier une expression XPath qui localise le nœud sélectionné. L'expression XPath d'emplacement commence au niveau du composant global dont le modèle de contenu est actuellement affiché dans le Mode de Modèle de contenu.
•Trouver et renommer le composant : les commandes Trouver toutes les références et Renommer avec toutes les références sont activées pour les éléments globaux. Ceux-ci, respectivement, trouvent toutes les occurrences du composant sélectionné et renomment toutes les occurrences du composant sélectionné dans le document actif et, en option, dans tous les fichiers de schéma liés au document actif.
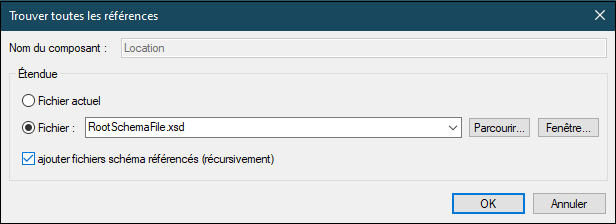
Dans la capture d'écran ci-dessus, le nom Email remplacera le nom du composant cliqué avec la touche de droite et de toutes ses références dans le cadre du champ de recherche. Voir Trouver et renommer les Globaux pour plus de détails.
•Trier les déclarations et les références : utiliser la commande Trier, tous les composants sélectionnés ou les frères du composant sélectionnés peuvent être triés. Effectuez vos paramètres de tri dans le dialogue Trier composants (capture d'écran ci-dessous) et cliquer sur OK.

Afin de sélectionner des composants multiples, appuyer sur la touche Shift ou Ctrl tout en cliquant. Vous pouvez choisir soit les noms de composant en tant que la première clé de tri et le type de composant en tant que la deuxième clé de tri, soit vice-versa.
Note : Vous pouvez sélectionner un composant et le copier, le couper, le supprimer ou le glisser. Dans quelques cas, comme la restriction d'attributs d'une limite complexType, cela peut être refusé.
Raccourcis du clavier et glisser/déposer
Vous pouvez copier et coller des éléments dans le Mode de Modèle de contenu en utilisant les raccourcis Ctrl+c et Ctrl+v. Les objets copiés sont collés en tant qu'objets enfants de l'objet sélectionné. Si cela n'est pas possible pour des raisons structurelles, un message s'affiche.
Vous pouvez aussi effectuer un glisser/déposer : (i) des objets à d'autres emplacements dans le diagramme, (ii) certains composants, comme les attributs, depuis l'Assistant à la saisie des Composants dans le diagramme.
Propriétés du composant
Si le Mode de Modèle de contenu est configuré de manière à ce que les composants sont affichés avec des détails prédéfinis dans la fenêtre de composant, alors vous pouvez éditer ces informations directement dans le diagramme. L'affichage des détails prédéfinis peut être allumé et éteint en cliquant sur l'icône de barre d'outils Ajouter les détails prédéfinis (voir la liste d'icône ci-dessus).
En alternative, vous pouvez éditer les propriétés de composant dans l'Assistant à la saisie des Détails, et les changements seront visibles dans les champs des espaces réservés , si ceux-ci sont configurés pour un affichage.
Annotations
Les annotations de Schéma XML sont contenus dans l'élément annotation. Il existe deux types d'annotations, chacun d'entre eux est contenu dans un élément enfant différent d'annotation:
•enfant documentation : contient les informations qui peuvent être utiles pour les éditeurs du schéma
•enfant appinfo : vous permet d'insérer un script ou une information pouvant être utilisé par une application de traitement
Ci-dessous, se trouve le texte d'un élément d'annotation qui contient les deux types d'éléments enfants.
<xs:element name="session_date" type="xs:dateTime" nillable="true">
<xs:annotation>
<xs:documentation>Date and time when interview was held</xs:documentation>
<xs:appinfo source="https://www.altova.com/datehandlers/interviews">separator = :</xs:appinfo>
</xs:annotation>
</xs:element>
Dans le Mode de Modèle de contenu, vous pouvez créer l'annotation des compositeurs et composants individuels comme suit.
| 1. | Cliquer avec la touche de droite sur le compositeur ou le composant. |
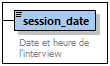
| 2. | Sélectionner l'option de menu contextuel Toutes les données d'annotation. Le dialogue d'annotation s'ouvre (voir capture d'écran ci-dessous). Si une annotation (soit documentation ou appinfo) existe pour cet élément, alors cela sera indiqué par une ligne correspondante dans le dialogue. |
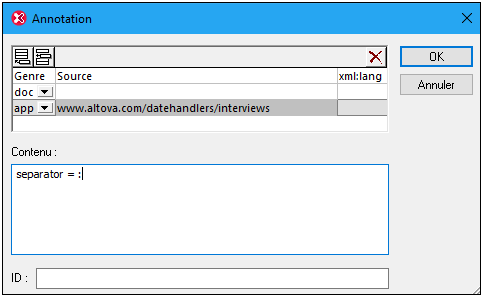
| 3. | Afin de créer un élément appinfo, cliquer sur l'icône Ajouter |
| 4. | Dans le champ Genre de la nouvelle ligne, sélectionner l'option app depuis le menu déroulant. |
| 5. | Dans le panneau Contenu du dialogue, saisir le script ou l'info que vous souhaitez voir traité par une application de traitement. |
| 6. | En option, dans le champ Source, vous pouvez saisir une URI de source où plus d'informations seront accessibles pour l'application de traitement. |
Instructions de commentaires et de traitement
Lorsque les documents de Schéma XML sont chargés dans XMLSpy, ou lorsque des modes sont modifiés, les instructions de commentaires et de traitement dans les types simples et les types complexes sont collectées et déplacées vers l'extrémité de l'objet contenant. Il est donc recommandé d'utiliser les annotations à la place des commentaires dans ces cas.
Documenter le modèle de contenu
Vous pouvez générer une documentation détaillée de votre schéma dans des formats HTML et MS Word. Une documentation détaillée est générée pour chaque composant global et la liste des composants globaux est affichée dans une page table-des-matières qui vous permet d'établir des liens vers les modèles de contenu des composants individuels. De plus, les éléments liés (comme les éléments enfants ou les types complexes) sont référencés par des hyperliens, vous permettant ainsi de naviguer d'un élément à un autre. Afin de générer une documentation de schéma, sélectionnez la commande de menu Conception de schéma | Générer documentation.