Interface XMLSpy
Dans cette section du tutoriel, vous allez lancer XMLSpy et apprendre à vous familiariser avec l'interface.
Lancer XMLSpy
Pour lancer XMLSpy, double-cliquez sur l'icône XMLSpy de votre bureau ou bien utilisez le menu Démarrer | Tous les programmes pour accéder au programme XMLSpy. Aucun document ne s'ouvre sur l'interface lors du lancement de XMLSpy. Ouvrir XMLSpy maintenant.
Aperçu de l'interface
Le mode d'affichage par défaut de l'interface XMLSpy est structuré dans trois zones verticales (figure ci-dessous). Ces trois zones contiennent, de gauche à droite : (i) les fenêtres Projet et Info ; (ii) les fenêtres Principale et Sortie et (iii) les fenêtres d'Aide à la saisie. Jetez un coup d'œil à la fenêtre Projet. Elle contiendra le projet Exemples, qui s'ouvre par défaut lorsque vous lancez XMLSpy pour la première fois.
Ci-dessous, vous pouvez voir les points les plus importants qui vous aideront à comprendre la mise en page de l'interface et le fonctionnement de ses composants divers. Les sous-sections de cette première partie du tutoriel vous aideront à vous familiariser avec l'interface.
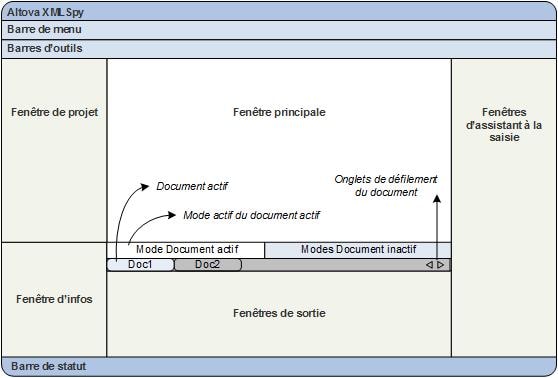
Barre Document dans la Fenêtre principale : lorsque plusieurs documents sont ouverts, chaque document est affiché dans un onglet dans la barre de document de la Fenêtre principale (voir graphique). Cliquer sur un onglet permet d'activer ce document. Vous pouvez faire défiler les onglets du document en cliquant sur les flèches du côtés droits de la barre de document. Ouvrir deux ou plus de fichiers (par exemple, depuis le projet Examples), et vérifiez comment les onglets fonctionnent.
Modes d'édition du document : le document actif peut être affiché dans un des différents modes d'édition applicables. Par exemple :
•Un document XML (.xml) peut être affiché dans le Mode Texte, le Mode Grille, le Mode Authentic et le Mode Navigateur, mais pas dans d'autres modes, comme par exemple le Mode Schéma.
•Un document Schéma (.xsd), en revanche, peut être affiché dans le Mode Texte, le Mode Grille, le Mode Schéma et le Mode Navigateur, mais pas dans le Mode Authentic.
Les modes suivants sont disponibles : Mode Texte, Mode Grille, Mode Schéma, Mode WSDL, Mode XBRL, Authentic View, Mode Archive, and Mode Navigateur.
Assistants de saisie : les fenêtres d'aide à la saisie changent conformément au type du document actif (par exemple XML ou XSD ou CSS ou WSDL) et conformément au mode de document actif actuellement (par exemple, Mode Texte ou Mode Schéma). Les assistants de saisie vous permettent d'éditer rapidement et correctement le document actif en apportant une prise en charge d'édition sensible au contexte.