Formatage dans le Mode Texte
Le Mode Texte propose un grand nombre d'options de formatage de texte. Ces options sont regroupées ci-dessous.
Polices
La famille, le style de la police, et la couleur d'arrière-plan peuvent être personnalisés pour les groupes de documents suivants : (i) documents XML génériques (y compris HTML); (ii) les documents XQuery ; et (iii) les documents CSS.
Dans un document, les éléments de texte de sémantique différente peuvent être colorés différemment. Par exemple, vous pouvez colorer des noms d'élément, des noms d'attribut et des contenus d'élément différemment. Lorsque vous définissez des couleurs différentes pour les différents éléments de texte, la fonction de coloration de la syntaxe est activée. Les polices de texte sont personnalisées dans la section Polices et Couleurs du dialogue Options.
Retrait
Vous pouvez mettre en retrait a document pour afficher sa structure, tel qu’affiché dans la capture d’écran ci-dessous. Lorsque le document est affiché avec ce type d’indentation hiérarchique, on dit qu’il est en mode pretty-printed. À chaque descente de niveau, le retrait recule d'un cran par rapport à son élément parent. Pour voir le document dans son format pretty-print, vous devez : (i) définir son indentation (conformément à vos préférences) et (ii) appliquer pretty-printing.
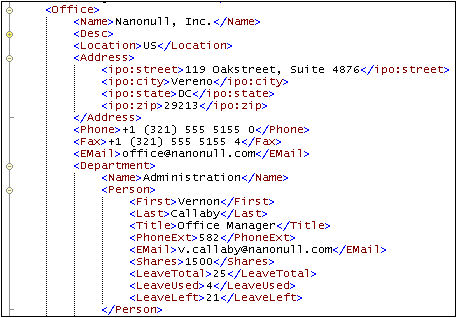
Pour définir et appliquer pretty-printing, exécutez les étapes suivantes. Veuillez noter que la définition de pretty-printing est valable pour toute l’application. Ceci signifie que les paramètres de pretty-printing seront appliqués dans tous les documents XML et XML une fois que les paramètres ont été enregistrés. De manière conséquente, les paramètres doivent être édités uniquement si vous souhaitez modifier l’affichage pretty-printing de vos documents. Une fois que les paramètres valables pour toute l’application ont été définis, vous devez appliquer pretty-printing individuellement à chaque document. Un document est toujours affiché dans le format pretty-printing dans lequel il a été appliqué, et son formatage d’affichage ne changera pas jusqu’à ce que le prochain pretty-printing est appliqué.
1.Dans la section Pretty-printing du dialogue des Options (Outils | Options), activez pretty-printing en vérifiant l’option Utiliser l’indentation déterminée par la configuration de l’onglet du Mode Texte. Il s’agit de ce paramètre qui active l’indentation que vous verrez dans un document pretty-print. Si l'option Utiliser retrait n'est pas cochée, alors chaque ligne dans le document commencera sans retrait.
2.Encore dans la section Pretty-printing (voir le point précédent), cliquez sur la touche Paramètres Mode texte (en haut à droite) pour aller dans le dialogue des Paramètres du Mode Texte (voir la capture d’écran ci-dessous) et définissez la quantité et le type de retrait. (Des manières alternatives d’accéder au dialogue des Paramètres Mode texte sont (i) la commande de menu Mode | Paramètres Mode Texte et (ii) l’icône Paramètres Mode texte dans la barre d’outils Texte.) Dans le dialogue des Paramètres Mode Texte, le champ Taille de l’onglet spécifie le nombre d’espaces qui font un onglet ainsi qu’un retrait. Choisissez quels retraits pretty-printing seront composés d’onglets ou d’espaces en sélectionnant soit Insérer Onglets, soit Insérer Espaces. Dans les deux cas, la taille de chaque retrait sera équivalente au nombre d’espaces X spécifiés dans le champ Taille de l’onglet (puisque 1 onglet = X espaces).
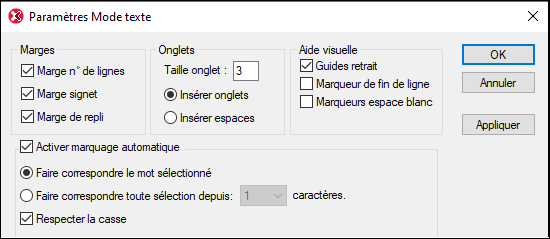
3.Après avoir défini l’option pretty-printing valable pour toute l’application, tel que défini dans les deux étapes précédentes, vous pouvez appliquer pretty-printing à des documents individuels. Transformez le document que vous voulez avoir en pretty-print en document actif. Cliquez sur la commande Édition | Pretty-Print ou sur l’icône Pretty Print dans la barre d’outils Texte. Ceci affichera le texte du document conformément au formatage spécifié dans la section Pretty Print du dialogue des Options. Veuillez noter que la commande Pretty-- Print supprime les espaces de début et les espaces blancs de fin inutiles.
Note : Les guides de retrait sont des lignes pointillées verticales (voir la capture d’écran au début de la section). Elles sont activées ou désactivées par le biais de la case à cocher Guides retrait dans le panneau Aide visuelle du dialogue de Paramètres du Mode Texte (voir la capture d’écran ci-dessus).
Note : pour information sur la gestion de l’espace blanc, voir la section Espace blanc.
Utiliser les onglets et les espaces pour le formatage
Vous pouvez utiliser les onglets et les espaces pour formater le texte, en particulier pour les documents non-XML, lorsque l'option Pretty-print n'est pas disponible. Si vous appuyez sur Entrée ou Shift+Entrée, le curseur passera à une position dans la ligne suivante qui correspond au point de démarrage de la ligne précédente.
Word-wrapping
Les lignes de texte qui sont plus longues que la largeur de la Fenêtre principale peuvent être coupées par un retour automatique à la ligne en activant la commande Mode | Retour à la ligne; l'icône correspondant se trouve dans la barre d’outils Texte.