Orthographe
Le vérificateur orthographique de XMLSpy contenant des dictionnaires de langue intégré (voir la note ci-dessous) est activé dans le Mode Texte, le Mode Grille et Authentic View. Si vous souhaitez contrôler l'orthographe d'un document que vous avez édité dans un autre mode, vous pouvez passer au Mode Texte ou Grille et effectuez une vérification orthographique. Par exemple, si vous avez édité un document de Schéma XML dans le Mode Schéma, passer au Mode Texte ou Grille pour la vérification orthographique.
Note : La sélection des dictionnaires intégrés fournis avec le logiciel Altova ne constitue pas des préférences linguistiques de la part d'Altova, mais est basée largement sur la disponibilité des dictionnaires qui permettant la redistribution avec des logiciels commerciaux, comme par exemple les licences MPL, LGPL ou BSD. Il existe nombre d'autres dictionnaires open-source, mais ceux-ci sont distribués sous des licences plus restrictives, comme la licence GPL. Nombre de ces dictionnaires sont disponibles dans un installateur séparé situé sous https://www.altova.com/fr/dictionaries. À vous de choisir si vous souhaitez accepter les termes de la licence applicables au dictionnaire et si le dictionnaire est approprié pour votre utilisation avec le logiciel sur votre ordinateur.
Cette section décrit comment utiliser le vérificateur orthographique. Elle est organisée dans les sous-sections suivantes :
•Choisir la langue du vérificateur automatique
•Définir l'étendue du contrôle
•Exécuter la vérification orthographique
Choisir la langue du vérificateur orthographique
La langue du vérificateur orthographique peut être définie comme suit :
1.Cliquez sur la commande de menu Outils | Options du vérificateur orthographique.
2.Dans le dialogue Options du vérificateur orthographique qui s'ouvre maintenant (capture d'écran ci-dessous), choisissez un des dictionnaires installés à partir de la liste déroulante de la liste de choix de la Langue du dictionnaire.
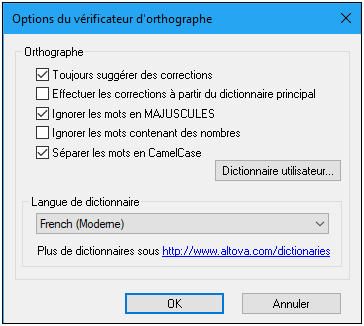
3.Cliquer sur OK pour finir.
La Langue du dictionnaire que vous avez choisie sera utilisée par la vérification orthographique pour les vérifications. Si la langue que vous souhaitez n'est pas encore installée, vous pouvez télécharger des dictionnaires de langues supplémentaires. Vous trouverez une description dans la section Ajouter des dictionnaires pour la vérification orthographique.
Définir l'étendue du contrôle
Lorsque la vérification orthographique est exécutée dans le Mode Texte ou dans le Mode Grille, l'étendue de la vérification peut être définie immédiatement avec de commencer la vérification. Pour ce faire, sélectionnez la commande Outils | Options du vérification orthographique et en définissant l'étendue requise dans le dialogue Options du vérificateur orthographique XML qui s'ouvre (voir la capture d'écran ci-dessous).
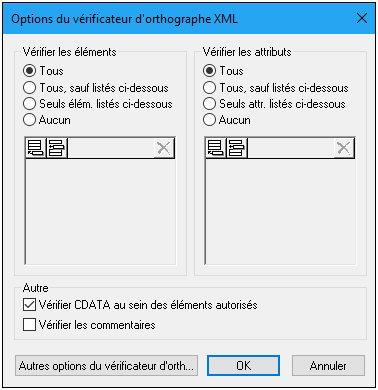
Vous pouvez sélectionner les éléments et les attributs qui doivent être vérifiés et si les sections CDATA et les commentaires doivent être cochés. Voir également la description de la commande Options du vérificateur orthographique pour les informations liées.
Exécuter la vérification orthographique
La commande Outils | Orthographe (Shift+F7) commence automatiquement à vérifier le document XML actuellement actif conformément à l'étendue définie. Si un mot inconnu est rencontré, le dialogue Orthographe: N'est pas contenu dans le dictionnaire s'ouvre (voir la capture d'écran ci-dessous). Sinon, la vérification orthographique se poursuit jusqu'au bout du document.
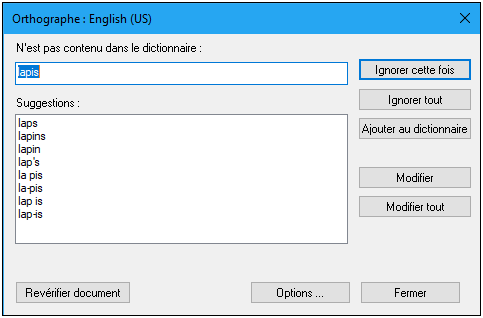
Les différentes parties du dialogue : N'est pas contenu dans le dictionnaire et les options disponibles sont décrites ci-dessous :
N'est pas contenu dans le dictionnaire
Cette fenêtre contient le mot qui ne peut pas être trouvé dans le dictionnaire de langue ou le dictionnaire utilisateur sélectionné. Les options suivantes sont disponibles :
•Vous pouvez éditer le mot dans la fenêtre manuellement ou sélectionner une suggestion depuis le volet Suggestions. Ensuite, cliquez sur Modifier pour remplacer le mot dans le document XML avec le mot éditer. (Double-cliquez sur une suggestion pour l'insérer directement dans le document XML.) Lorsqu'un mot est affiché dans la fenêtre N'est pas contenu dans le dictionnaire, il est également marqué dans le document XML, vous pouvez donc éditer le mot directement dans le document si vous le souhaitez. Cliquer sur Modifier tout pour remplacer toutes les occurrences du mot dans le document XML avec le mot édité.
•Vous pouvez choisir de ne pas effectuer de modifications et d'ignorer les avertissements du vérificateur orthographique, soit uniquement pour l'occurrence actuelle du mot soit pour toutes les occurrences.
•Vous pouvez ajouter le mot au dictionnaire d'utilisateur, le mot sera donc considéré comme étant correct pour toutes les vérifications depuis la vérification actuelle jusqu'à la fin du document.
Suggestions
Cette liste affiche des mots qui ressemblent au mot inconnu (fourni par les dictionnaires de langue et d'utilisateur). Double-cliquer sur un mot dans cette liste pour l'insérer automatiquement dans le document et continuer le processus de vérification orthographique.
Ignorer cette fois
Cette commande vous permet de continuer la vérification du document tout en ignorant la première occurrence du mot inconnu. Le même mot sera marqué à nouveau s'il réapparaît dans le document.
Ignorer tout
Cette commande ignore toutes les instances du mot inconnu dans le document entier.
Ajouter au dictionnaire
Cette commande ajoute le mot inconnu au dictionnaire utilisateur. Vous pouvez accéder au dictionnaire utilisateur (afin de l'éditer) par le biais du dialogue Options du vérificateur orthographique.
Modifier
Cette commande remplace le mot actuellement marqué dans le document XML avec le mot (édité) dans la fenêtre N'est pas contenu dans le dictionnaire.
Modifier tout
Cette commande remplace toutes les occurrences du mot actuellement marqué dans le document XML avec le mot (édité) dans la fenêtre N'est pas contenu dans le dictionnaire.
Revérifier le document
La touche Revérifier document redémarre la vérification à partir du début du document.
Options
Cliquer sur la touche Options pour ouvrir un dialogue dépendant du mode actuel.
•Si le mode actuel est Authentic View, le dialogue Options du vérificateur orthographique est ouvert.
•Si le mode actuel est Mode Texte ou Grille, alors le dialogue Options du vérificateur orthographique XML est ouvert.
Pour plus d'informations concernant ces dialogues, voir la section Options du vérificateur orthographique.
Fermer
Cette commande ferme la fenêtre du dialogue Orthographe.