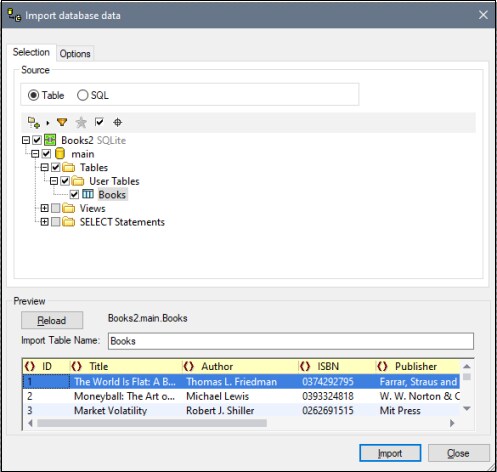Importer données de base de données
La commande Importer données de base de données vous permet d'importer des données depuis n'importe quelle variété de bases de données dans un fichier XML. Le mécanisme d'importation comprend deux étapes :
1.Une connexion est établie à la base de données. Pour plus d'instructions, voir Se connecter à une base de données.
2.Les données à importer sont sélectionnées.
Sélectionner la commande d’importation
Afin d'importer des données de base de données, procédez comme suit:
1.Lorsque vous cliquez sur la commande Importer données de base de données, le dialogue Importer données de base de données (voir la capture d’écran ci-dessous) apparaît.
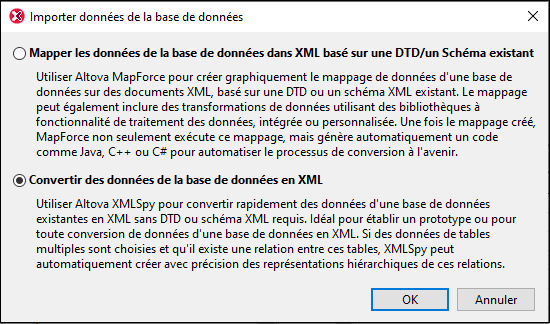
2.Sélectionnez Convertir données de base de données dans XML et cliquez sur OK. (Pour que l’option de mappage fonctionne, Altova MapForce doit être installé.)
3.Dans le dialogue Se connecter à une source de données, vous établissez une connexion à la base de données. Pour plus d'instructions, voir Se connecter à une base de données.
4.Une fois que la connexion à la base de données a été établie, le dialogue Importer des données de base de données affiche les onglets et les fenêtres qui vous permettent de sélectionner les données de base de données à importer. Ces options sont décrites ci-dessous. Une fois avoir terminé, cliquez sur la touche Importer pour importer les données de base de données comme document XML.
Sélection des données et options d'importation
Le dialogue Importer données de base de données pour définir la sélection et les options d'importation consiste en deux parties (affichées séparément dans les captures d'écran ci-dessous):
•une partie supérieure avec deux onglets : (i) Sélection, et (ii) Options.
•une partie inférieure, qui est une fenêtre d'aperçu affichant les données conformément à la sélection des données et aux options d'importation.
Méthode de sélection des données
Dans l’onglet Sélection (capture d’écran ci-dessus), le volet Source (capture d’écran ci-dessous) affiche soit une représentation des tables de la base de données ou une instruction SQL éditable pour sélectionner les tables requises, chaque affichage étant sélectionné en cliquant sur le bouton radio respectif.
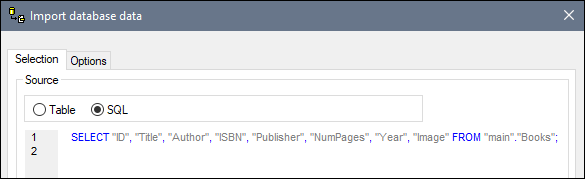
Options der sélection de table
Dans l'aperçu Table, vous pouvez sélectionner les tables dans la base de données que vous souhaitez importer en cochant la case de la table (capture d'écran ci-dessus). Les contenus de la table peuvent ensuite être affichés dans le volet Aperçu en cliquant sur le bouton Aperçu.
La sélection de table fournit des commandes de sélection via les icônes dans une barre d’outils (capture d’écran ci-dessous).
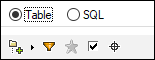
Les icônes sont, de gauche :
•Mise en page des dossiers : qui vous permet d’organiser les objets de base de données comme suit : (i) des dossiers basés sur le type d'objet ; (ii) des dossiers basés sur un type d'objet, mais sans dossiers de schéma; (iii) dans une hiérarchie, mais sans dossiers; et (iv) des catégories de tables, basées sur leurs relation avec d'autres tables.
•Contenus de dossier de filtre : applique un filtre à un dossier sélectionné, permettant aux objets de dossier d’être filtrés. Par exemple, dans la capture d'écran ci-dessous, un filtre a été appliqué pour afficher des tables qui contiennent le texte SysNav dans son nom. Cliquer sur l’icône fait apparaître un menu avec une liste de possibilités de filtre.
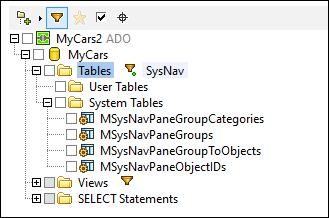
•Afficher les favoris Filtre les objets affichés aux favoris.
•Afficher uniquement les objets cochés : Filtre les objets affichés aux objets cochés.
•Localisateur d’objet : Affiche un champ de texte qui se comporte comme un champ d’entrée Recherche. Vous pouvez saisir un string de texte et la liste déroulante affichera tous les objets avec les noms qui contiennent la chaîne de texte. Sélectionner un de ces objets depuis la liste déroulante pour marquer cet objet dans l'arborescence.
Onglet Options
Dans l'onglet Option (capture d'écran ci-dessous), vous pouvez spécifier comment importer le numéro, la date et les valeurs horaires ; si les données sont importées en tant qu'élément ou attributs ; et si les commentaires et les champs NULL doivent être inclus dans l'importation.
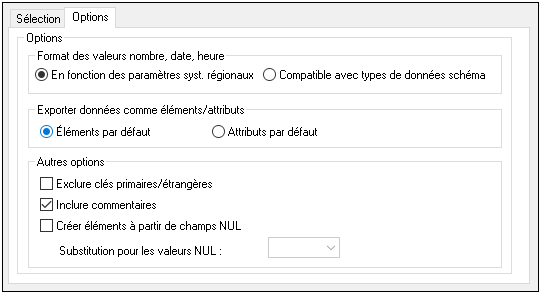
Lorsque les champs NULL sont activés pour l'importation, vous pouvez saisir une valeur de substitution XML.
Volet Aperçu
Le volet Aperçu (capture d'écran ci-dessous) affiche la structure de la table actuellement sélectionnée dans l'onglet Sélection. Lorsqu'une nouvelle table est sélectionnée dans l'onglet Sélection, cliquez sur la touche Aperçu dans le volet Aperçu pour afficher la table. Cliquez sur la touche Recharger pour réinitialiser l'aperçu.
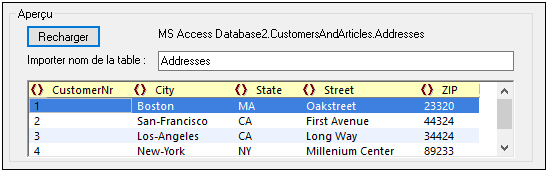
Lorsque les enregistrements sont importés, chaque champ peut être importé soit comme élément, soit comme attribut de l’enregistrement. De manière alternative, vous pouvez choisir de ne pas importer de champ. Pour spécifier si un champ peut être importé en tant qu'un élément ou attribut ou ne peut pas être importé du tout, cliquez sur le symbole à gauche du nom de la colonne. Des clics répétitifs vous permettront de parcourir ces trois options. Dans la capture d’écran ci-dessus, par exemple, le champ Book_ID a été défini pour être importé comme attribut, le champ NumPages pour ne pas être importé, et tous les autres champs à être importés comme éléments.
Conversions de type de données
Les informations concernant les types de données de base de données en types de données de Schéma XML sont listées dans les Annexes.