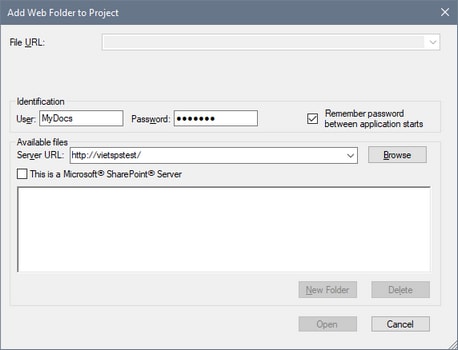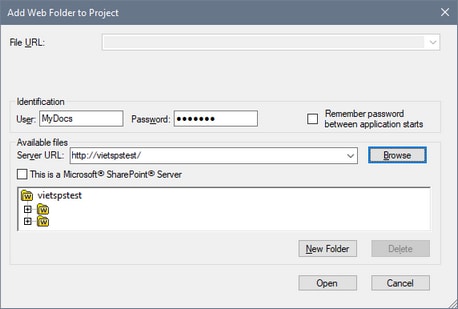Ajouter un dossier web externe au projet
Cette commande ajoute un nouveau dossier Web externe au projet actuel. Vous pouvez aussi accéder à cette commande depuis le menu contextuel si vous cliquez avec la touche de droite un dossier dans la fenêtre de projet. Notez que les fichiers contenus dans des dossiers externes ne peuvent pas être placés sous le contrôle de source.
Ajouter un dossier Web externe au projet
Pour ajouter un dossier Web externe au projet, procédez comme suit :
1.Choisir l'option de menu option Projet | Ajouter dossier Web externe au projet. Cela ouvre le dialogue Paramètres de requête SOAP (capture d'écran ci-dessous).
2.Cliquer dans le champ URL de Serveur et saisir l'URL de l'URL de serveur. Si le serveur est un Microsoft® SharePoint® Server, cochez cette option. Voir la section Dossier sur un Microsoft® SharePoint® Server ci-dessous pour plus d'informations concernant le travail avec des fichiers sur ce type de serveur.
3.Si le serveur est protégé par un mot de passe, veuillez saisir votre ID d'utilisateur et votre mot de passe dans les champs Utilisateur et Mot de passe.
4.Cliquez sur Parcourir pour vous connecter au serveur et consultez les dossiers disponibles.
5.Cliquez sur le dossier que vous souhaitez ajouter au mode de projet. Le bouton Ouvrir ne s'activera qu'après avoir effectué cette étape. L'URL du dossier apparaît maintenant dans le champ URL de fichier.
6.Cliquez sur Ouvrir pour ajouter le dossier au projet.
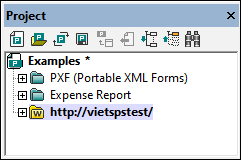
7.Cliquez sur l'icône plus pour consulter le contenu du dossier.
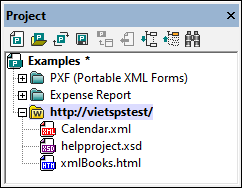
Filtrer les contenus de dossier
Pour filtrer les contenus d'un dossier, cliquez avec la touche de droite sur le dossier et sélectionnez Propriétés depuis le menu contextuel. Dans le dialogue Propriétés qui s'ouvre, cliquez dans le champ Extensions de fichier et saisir les extensions de fichier des types de fichier que vous souhaitez voir (par exemple, des fichiers XML et XSD). Séparez chaque type de fichier avec un point-virgule (par exemple : xml; xsd; sps). La fenêtre de projet n’affichera que ce dossier avec des fichiers ayant une extension spécifiée.
Valider et vérifier la bonne formation d'un dossier
Pour vérifier les fichiers dans un dossier pour la bonne formation ou pour les valider, sélectionnez le dossier, puis cliquez sur l’icône de la commande de menu XML | Vérifier la bonne formation ou XML | Valider XML (raccourci F7 ou F8, respectivement). Tous les fichiers visibles dans le dossier sont vérifiés. Si un fichier est mal formé ou invalide, ce fichier sera ouvert dans la fenêtre Principale et vous pourrez l'éditer. Corrigez l'erreur et redémarrez le processus pour revérifier le reste du dossier. Veuillez noter que vous pouvez sélectionner des fichiers discontinus dans le dossier en maintenant appuyée la touche Ctrl et en cliquant individuellement sur les fichiers. Seuls ces fichiers seront contrôlés lorsque vous appuierez sur F7 ou F8.
Mettre à jour les contenus du dossier de projet
Des fichiers peuvent être ajoutés ou supprimés du dossier Web à tout moment. Pour mettre à jour l'aperçu du dossier, cliquez avec la touche de droite sur le dossier externe et choisissez l'option du menu contextuel Réinitialiser.
Supprimer les dossiers et les fichiers
Puisque c'est le dossier Web qui a été ajouté au projet, seul le dossier Web peut être supprimé du projet (et non pas les fichiers s'y trouvant). Vous pouvez supprimer un dossier Web d'un projet, soit (i) en cliquant avec la touche de droite sur le dossier et en choisissant Supprimer, ou (ii) en choisissant le dossier et en appuyant sur la touche Supprimer. Cela supprime le dossier uniquement de l'aperçu Projet ; mais ne supprime rien du tout dans le serveur web.
Note : Double-cliquer sur un seul fichier et appuyer sur la touche Supprimer ne supprime pas un fichier depuis la fenêtre de projet. Vous devez le supprimer physiquement sur le serveur puis rafraîchir les contenus du dossier externe.
Les dossiers sur un Microsoft® SharePoint® Server
Lorsqu'un dossier dans un Microsoft® SharePoint® Server a été ajouté à un projet, les fichiers contenus dans le dossier peuvent être extraits et archivés par le biais de commandes dans le menu contextuel de la liste des fichiers dans la fenêtre Projet (voir la capture d'écran ci-dessous). Pour accéder ces commandes, cliquez avec la touche de droite sur le fichier sur lequel vous voulez travailler et sélectionnez la commande souhaitée (Check Out, Check In, Undo Check Out).
L'ID de l'utilisateur et le mot de passe peuvent être enregistrés dans les propriétés des dossiers individuels dans le projet, vous permettant ainsi de sauter le processus de vérification à chaque fois que le serveur est accédé.
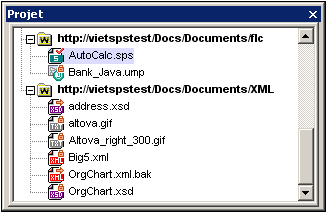
Dans la fenêtre de projet (capture d'écran ci-dessous), les icônes de fichier ont des symboles qui indiquent le check-in/check-out des fichiers. Les différentes icônes de fichier sont affichés ci-dessous :
 | Archivé. Disponible pour extraction. |
 | Extrait par un autre utilisateur. Non disponible pour une extraction. |
 | Extrait localement. Peut être édité et archivé. |
Veuillez noter les points suivants :
•Une fois avoir extrait un fichier, vous pouvez l'éditer dans votre application Altova et l'enregistrer avec Fichier | Enregistrer (Ctrl+S).
•Vous pouvez archiver le fichier édité par le biais du menu contextuel dans la fenêtre Projet (voir la capture d'écran ci-dessus), ou par le biais du menu contextuel qui s'ouvre lorsque vous cliquez avec la touche de droite dans l'onglet Fichier de la fenêtre principale de votre application (voir la capture d'écran ci-dessous).
•Lorsqu'un fichier est extrait par un autre utilisateur, il ne peut pas être extrait.
•Lorsqu'un fichier est extrait localement par vous, vous pouvez annuler l'extraction avec la commande Annuler l'extraction dans le menu contextuel. Cela a pour effet de retourner le fichier dans le serveur sans les modifications.
•Si vous extrayez un fichier dans une des applications Altova, vous ne pouvez pas l'extraire dans une autre application Altova. Le fichier est considéré être déjà extrait par vous. Les commandes disponibles dans ce cas pour les applications Altova prenant en charge Microsoft® SharePoint® Server seront : Archiver et Annuler l'extraction.