Fenêtre de sortie : Rechercher dans fichiers
La fenêtre Rechercher dans fichiers (voir la capture d’écran ci-dessous) vous permet de réaliser les opérations trouver-et-remplacer rapidement dans plusieurs documents à la fois, et fournit des mécanismes qui vous aident à naviguer rapidement parmi les instances trouvées. Les résultats de chaque action de recherche et de remplacement sont présentés dans un des onglets numérotés de 1 à 9. En cliquant sur un item trouvé dans les résultats, vous pouvez vous rendre sur cet item dans le Mode Texte de ce document.
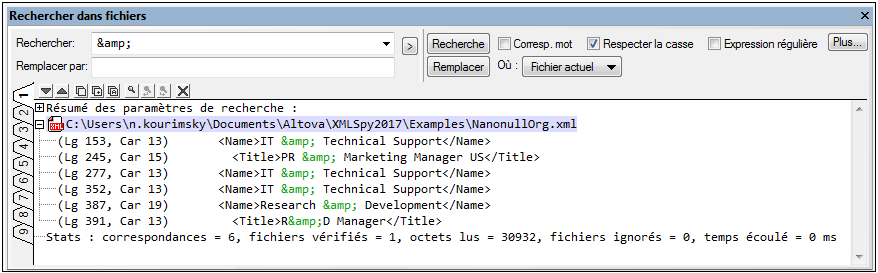
Critères de recherche
Il existe deux grands critères de recherche : (i) ce que vous souhaitez rechercher, et (ii) l'endroit où rechercher.
Ce que vous souhaitez trouver : La ligne recherchée est saisie dans le champ Rechercher. Si cette ligne doit correspondre à un mot entier, alors la case Correspondance du mot entier doit être cliquée. Par exemple, pour la chaîne chercher fit avec la Correspondance du mot entier, seul le mot fit correspondra au terme recherché ; mais fit dans fitness, par exemple, ne sera pas retenu. Vous pouvez spécifier que la casse soit respectée en utilisant la case Respecter la casse. Si le texte saisi dans la case Find What est une expression régulière, alors la case à cocher Expression régulière doit être cochée. Un assistant à la saisie pour les caractères d'expressions régulières est disponible en cliquant sur le bouton ![]() . L'utilisation des expressions régulières pour la recherche est expliquée dans la section concernant la commande Rechercher. La touche Plus ouvre le dialogue Rechercher dans fichiers, où vous pouvez définir des conditions de recherche avancée et des actions. Pour plus d'informations, voir Éditer | Rechercher dans fichiers.
. L'utilisation des expressions régulières pour la recherche est expliquée dans la section concernant la commande Rechercher. La touche Plus ouvre le dialogue Rechercher dans fichiers, où vous pouvez définir des conditions de recherche avancée et des actions. Pour plus d'informations, voir Éditer | Rechercher dans fichiers.
Où chercher : La recherche peut être menée dans : (i) tous les fichiers qui sont ouverts dans la GUI ; (ii) les fichiers du projet actuel ; et (iii) les fichiers d'un dossier sélectionné. Vous pouvez configurer des conditions dans le Dialogue Rechercher dans fichiers (accessible en cliquant sur Plus).
Remplacer par
La chaîne avec laquelle la chaîne trouvée doit être remplacée est saisie dans le champ de saisie Remplacer par. Veuillez noter que si le champ de saisie Remplacer par est vide et que vous cliquez sur le bouton Remplacer, le texte trouvé sera remplacé par une chaîne vide.
Les résultats
Une fois avoir cliqué sur Rechercher ou Remplacer, les résultats de la recherche ou du remplacement seront affichés dans la fenêtre de sortie Rechercher dans fichiers. Les résultats sont répartis en quatre parties:
•Un sommaire des paramètres de recherche qui recense la chaîne de recherche et le type de fichier recherché.
•Une liste des strings trouvés ou remplacés (selon que le bouton Rechercher ou Remplacer ait été appuyé). Les items dans cette liste sont des liens vers le texte trouvé/remplacé dans le Mode Texte du document. Si le document n'est pas ouvert, il sera ouvert dans le Mode Texte et le texte trouvé/remplacé sera marqué.
•Une liste des fichiers qui ont été cherchés mais pour lesquels aucune correspondance n'a été trouvée.
•Un sommaire des statistiques pour l'action de recherche, y compris le nombre des correspondances et le nombre des fichiers contrôlés.
Note : Veuillez noter que la fonction Rechercher dans fichiers exécute les commandes Rechercher et Remplacer sur plusieurs fichiers simultanément et affiche les résultats dans la fenêtre des résultats Rechercher dans les fichiers. Pour effectuer une recherche de manière à vous rendre d'un item trouvé à un autre, utiliser la commande Rechercher.
Note : la fenêtre de sortie a neuf onglets. Vous pouvez, pour cette raison, garder une sortie dans un onglet et recevoir une nouvelle sortie dans un autre onglet.